Do you have a hard drive full of ripped movies in ISO file format? Or you maybe download movies from the Internet and eventually encounter DVD or movie files saved as ".ISO" image files? An ISO image is an exact copy of the data on an optical disc, such as a CD, DVD, or Blu-ray Disc. The entire contents of a disc can be precisely duplicated in a single ISO file so that it is not common and easy to play ISO images on Windows 10/8.1/8.
For a DVD video player that supports DVD playback, ISO is not a true DVD so they can't play ISO images unless you mount your ISO images on hard drive to fake your computer it is a true DVD. As for other normal media players, there are few software applications that can play ISO files. Fortunately, we still gathered top 4 ways to play ISO images on Windows 8/8.1/10 here.
Quick Reading:
Mounting ISO Images in Windows 10/8.1/8
Burn ISO Files to DVD for Playback
Play ISO Images with Free ISO Player
Mounting ISO Images in Windows 8/8.1/10 to Play
Not like on Windows 7 that you need a third-party software to help you mount ISO images, you can simply directly mount ISO images on Windows 10/8//8.1 in that Windows finally offers a built-in way to mount ISO disc image files. You have three options to mount ISO files on Windows 10/8.1/8.
1. Double-click an ISO file to mount it. This won’t work if you have ISO files associated with another program on your system.
2. Right-click an ISO file and select the “Mount” option.
3. Select the file in File Explorer and and click the “Mount” button under the “Disk Image Tools” tab on the ribbon.
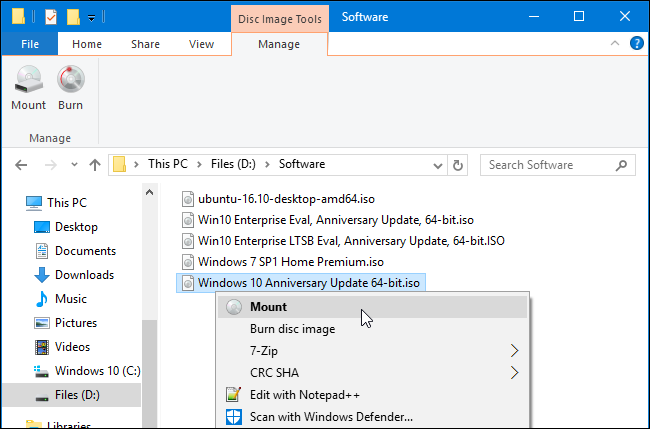
Once you’ve mounted the disc image, you’ll see it appear as a new drive under This PC. Right-click the drive and select “Eject” to unmount the ISO file when you’re done.

After mounted ISO images on Windows 10/8/8.1, you can use a DVD Video Player to watch them. Popular DVD Video Player on Windows have 5KPlayer and BlazeDVD Free, which are free with the capable of playing DVDs on Windows 10 (64 bit and 32 bit), 8.1, 8, 7, etc.
Burn ISO Files for Playback
The most common way to make use of an ISO file is to burn it to a CD, DVD, or BD disc. This is a different process than burning music or document files to a disc because your CD/DVD/BD burning software must "assemble" the contents of the ISO file onto the disc.
The good news is that you can now easily burn ISO images to a disc without using any third-party software on Windows 10, 8, and 7 - just double-tap or double-click the ISO file and then follow the wizard that appears.
The process is easy. You will find options to burn an ISO image in the context menu or in Ribbon. For burning ISO file:
1. First, you need to pop in a blank DVD or CD disc in a drive
2. Make right click on the ISO Image and from the context menu select “Burn Disc Image“
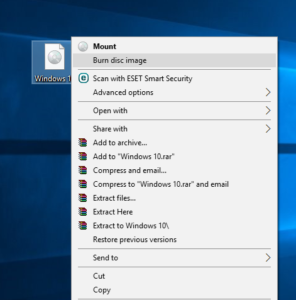
3. A new window will appear in which you will see an option labeled as Disc Burner. Click on the dropdown which is on the right side and select the drive with blank DVD or CD.
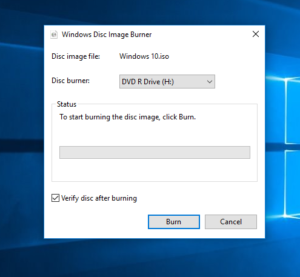
Tip: You must check the box with option “Verify disc after burning“. This will assure that there is no flaw on the DVD or CD through the burning process
4. Once burning process is completed, the drive will automatically eject the completed disc.
That’s it. Although this way makes you play your ISO images, it is very time-consuming.
Play ISO Images with Free ISO Player
Free ISO Player is an application that enables you to preview and play videos in this format at maximum quality and without the fear of glitches. Considering that the application is designed to work with ISO files, it would have been helpful if you could burn the content to an optical disc after you preview it.
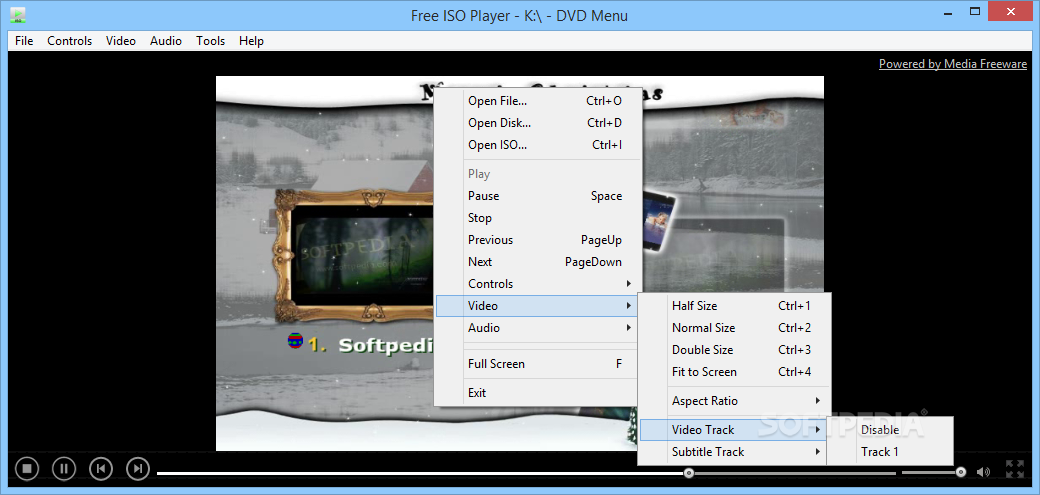
Convert ISO to MP4/WMV to Playback on Windows 10/8/8.1
By converting ISO to MP4, WMV, etc video, you can easily play your ISO video files on Windows with normal Windows Media Player, VLC, KMPlayer and other video players.
With Pavtube ByteCopy, it will be a piece of cake to re-encode ISO to MP4, AVI, WMV, FLV, MOV, TS, HEVC, etc format. It also can convert 3D ISO to 3D MP4, 3D MKV, 3D AVI, 3D WMV for your HTC Vive, PS VR playback. This ISO Converter ensures that the process can be accomplished without any issues. The installation process is quite safe. When this is completed, the users need to browse through their files and folders and add the ones that are required to be converted onto the software. Once the output folder has been specified, the 'Convert' button is all that is required to be clicked on. The ISO Converter is fast and even has a progress bar with which users can check the time left for it to be completed.
Step 1. Just click disc button to import ISO files to this program. Or simply drag & drop your ISO files to the ISO to MP4 Converter. Pavtube ISO Converter supports batch conversion so you can add multiple ISO image files.

Step 2. Click the drop down box of “Format”, through which it is possible to select MP4 formart from “Common Video” and "HD Video" profile list. You also can choose to convert ISO to WMV for Windows Media Player.

If you need, you can also click “Settings” to modify parameters of your output profile to meet your professional needs: bit rate, frame rate, aspect ratio, etc. If you want to edit your videos, you can just hit the “Edit” to crop the black bar to make a full screen, apply special effects to the video, set the brightness, contrast and saturation, and add image or text watermark to your videos, etc. as you like.
Step 3. After all these have been prepared, simply click the “Convert” button to begin the ISO to MP4/WMV conversion. Then you can find your MP4 or WMV files by clicking the “Open” button. Then it can be easy for you to play ISO files on Windows 10/8.1/8.
Comparing the 4 ways to open and play ISO images on Windows 10/8.1/8, mounting ISO seems the easiest way to play ISO images. But the last way gives your more choices to watch your videos. You can cast your video from PC to TV cause this video will be supported by TVs.

 Home
Home Free Trial ByteCopy
Free Trial ByteCopy





