Are you still looking for a BD ripper that have Blu-ray contents sealed in MKV format and keep the chapter structure in a converted movie? Choose Pavtube ByteCopy then. Pavtube ByteCopy was developed to help users copy Blu-ray and DVD movies to MKV format with 1:1 high quality for playback on PC and HD media players. Other than keeping multiple subtitles and audio tracks, creating chapter markers are is important for those who like to watch their movie file on media players. Pavtube ByteCopy not only lets you keep desired audio tracks and subtitles in MKV file, but also have the chapters of the movie included.
Highlights of Pavtube ByteCopy:
Decrypting the latest Blu-ray Discs;
Backing up Blu-ray Disc to MKV in 3 steps;
Passing original video and audio quality through into an MKV file by default, up to 1080p HD lossless video and TrueHD 7.1 and DTS-MA audio can be retained;
Including more than one audio stream in the converted video (both the main audio and the director's commentary are included);
Using original chapters structure from the Blu-ray Disc/DVD media;
Copying several subtitle languages that can then be turned on and off at will during viewing.
Software availability:
You may download a trial of Pavtube ByteCopy to set multi-audios and subtitles for backing up BD movie. But note that the trial works 3 times only. You have to purchase the software ($42) for further use.
Guide: How to rip Blu-ray Disc to MKV and keep chapter markers?
Step 1. Load Blu-ray Movies
Click “Load Disc” button to import movie files from DVD or Blu-ray Disc. After the movie loaded, the main title will be automatically checked. You can choose your desired subtitle and audio track at the bottom of the chapter list. When you choosed the subtitle, the Blu-ray PGS subtitle will be converted to DVD Subtitle so that you can play Blu-ray video on Xbox One S, Plex with subtitle.

Step 2. Choose lossless MKV as output
To preserve chapter markers, lossless multi-track MKV will be a perfect output video format. Click the format bar to follow “Multi-track Video” > “Lossless/encoded Multi-track MKV (*.mkv)” which well preserves chapter markers and multiple subtitles/audio tracks.

Note: If you didn't choose subtitle and audio in the step one, here, you can click "Settings" to set your subtitle and audio. When you rip Blu-ray to lossless MKV, you are allowed to keep multiple subtitle and audio tracks. Just choose what subtitle you want and check the streaming.
You may also need: Copy all subtitle & audio tracks to H264 MKV | Add subtitles to MKV, burn MKV to DVD with subtitles
Step 3. Start rip Blu-ray to MKV with chapter markers
Click the button “Convert” on bottom right to get down to convert Blu-ray to MKV with chapter markers. After conversion, just press "Open Output Folder" to find generated videos. You can set auto shut down by checking the box of “Shut down computer after conversion".
When “Lossless” quality is set as output mode, Pavtube ByteCopy extracts the main movie with selected subtitles and audio tracks from disc and seals the contents into MKV container without transcoding, and use original chapters structure from the DVD/Blu-ray media, which means you get lossless quality MKV videos and keep chapter markers to be uses in playback software.
Refer to below how to select chapters when playing ripped Blu-ray movie in VLC Media Player.
Open ripped Blu-ray movie: Run VLC Media Player, press “Media”>> “Open File” and browse to the ripped BD movie.
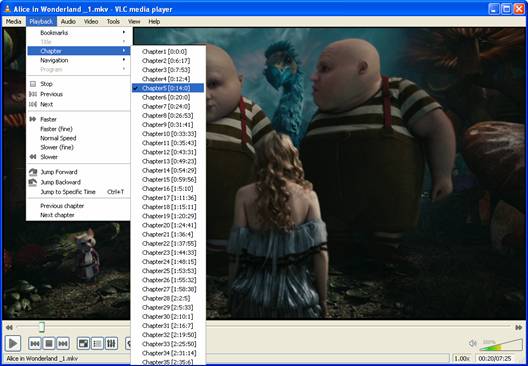
Select chapters: Press “Playback”>> “Chapter” to view all chapter markers and select the chapters you want to play.
Pavtube ByteCopy not only can rip Blu-ray with chapter markers but also copy DVD with chapter markers cause it can decrypt Blu-ray and DVD AACS, BD+, MKB V61, CSS, region code, RCE, Sony ArccOS, UOPs, Disney x-project DRM, etc.
Useful Tips
- How to copy DVD and Blu-ray movie to your hard drive without quality loss?
- Make full copy of blu-ray disc in fastest and easiest way
- How to rip Blu-ray to MKV with DTS 5.1 for all audio streams?
- How to backup DVD and Blu-ray collections to home server?
- Make a backup of a Blu ray disc to hard disk without compression
- Back up commercial Blu-ray Discs

 Home
Home Free Trial ByteCopy
Free Trial ByteCopy





