The Samsung Galaxy Book features a lovely screen, solidly-built hardware, and more than enough power for most mobile users. With it, everything works like it does on a desktop or laptop, except for when you unclip the keyboard and go into tablet mode. You can use it to surf online, take photo, listen to music, read books and watch all movies online. You may also desire to watch your DVD collection on this protable device. How to do this. Here you'll see the step-by-step guide for watch DVD on Samsung Galaxy Book.
How to Play DVD on Samsung Galaxy Book?
You may be disappointed that you could not just play DVD on Samsung Galaxy Book directly, since there's no DVD drive with it. If you are going to play DVD disc movies on Galaxy Book, you will always end up with failure since the Samsung Galaxy Book does not support DVD disc format playback.
To get DVD movies played on Samsung Galaxy Book, you can rip DVD movie to Galaxy book supported digital file formats such as MP4, AVI, WMV, etc. If your DVD disc are home-made, you can directly download Handbrake to rip DVD to Galaxy Book supported digital file formats. However, if your DVD movies are rented or purchased from Amazon, BestBuy, iTunes, etc, then your DVD must be region locked or copy protected, you will first need to remove the protection before you perform a format conversion.
There are many programs on the market can do the job for you. Have no idea about which one to use? Here what we recommend you is Pavtube BDMagic for Windows /Mac. It not only helps to output Samsung Galaxy Book readable formats from both commercial DVD or Blu-ray disc, but also beneficially facilitates you to generate other device preset profile formats with all the suitable profile settings. The program boasts with many advanced features than its competitors. You can trim DVD disc to select only your wanted clips to be converted, modify the aspect ratio or file resolution to achieve a better video playback effect on Samsung Galaxy Book. It can also de-interlace interlaced DVD video to get maximum quality, etc.
All-round features are beyond your imagination, just go and explore.
Quick Guide: Rip DVD to Samsung Galaxy Book for Playback
Windows Version Pavtube BDMagic take as example, Mac Version share the same steps, just keep in mind you have download the right version, Windows platform .exe files cannot be installed on Mac OS - and vice versa.
Step 1: Load DVD disc into the program
Launch the program on your computer, insert your DVD disc into your computer's optical drive, click "File" > "Load from disc" to load commercial DVD disc to the application.
Tips: Set DVD subtitles
Select desired subtitles: Check the movie titles you want to rip, click the drop-down list of Subtitles, then all the subtitles into the DVD will be shown clearly, so you can select your needed language as your subtitles freely.
Enable forces subtitles: If you check "Forced subtitles" option, you will see subtitles only when actors are speaking a language that are different from the subtitles that your specified before.
Step 2: Choose output format
Tab on the “Format” bar, and select the desired video format for output. Here you can select "HD Video" >"H.264 HD Video(*.mp4)".
Tip 1: In order to playback DVD movies on your Samsung Galaxy Book with the best result, you can adjust the output file size. Open “Profile Settings Window” menu, adjust the output file size according to your Galaxy Book video playback resolution.
Tip 2: Edit DVD movies for Samsung Galaxy Book
Pavtube BDMagic also offers simple video editing option. Just click the pencil-like button on the tool bar, and enter "Video Editor" interface, there are seven edit tabs: Trim, Crop, Text watermark, Image/Video Watermark, Effect, and subtitle for you to use.
Step 3: Begin DVD to Samsung Galaxy Book conversion.
All all the setting is completed, hit right-bottom convert button to begin the conversion from DVD to Galaxy Book supported formats conversion.
As soon as the conversion completes, you could locate the generated MP4 file from “Open output folder”, transfer to your Samsung Galaxy Book, and watch it on the move.
Read more: Samsung Galaxy Book 12-inch Hot Specs
|
Device type
|
Tablet
|
|
OS
|
Windows (10)
|
|
Dimensions
|
11.47 x 7.87 x 0.29 inches (291.3 x 199.8 x 7.4 mm)
|
|
Weight
|
26.60 oz (754 g)
|
|
Materials
|
Main body: Metal
|
|
Physical size
|
12.0 inches
|
|
Resolution
|
2160 x 1440 pixels
|
|
Pixel density
|
216 ppi
|
|
Screen-to-body ratio
|
73.63 %
|
|
Camera
|
Camera: 13 megapixels Aperture size: F1.9 Hardware Features: Autofocus Software Features: Digital zoom, Geo tagging
Camcorder: 1920x1080 (1080p HD) Front-facing camera: 5 megapixels |
|
Hardware
|
System chip: Intel Core i5 Processor: Dual-core, 3100 MHz, 64-bit, 14 nm Graphics processor: Intel HD Graphics System memory: 8 GB RAM Built-in in storage: 256 GB Storage expansion: microSD, microSDHC, microSDXC up to 256 GB
|
|
Battery
|
5070 mAh
|
|
Connectivity
|
Bluetooth: 4.1 Wi-Fi: 802.11 b, g, n, ac, dual-band USB: USB 3.1 Connector: USB Type-C (reversible) Features: Mass storage device, USB Host, USB charging Positioning: GPS, A-GPS, Glonass |

 Home
Home



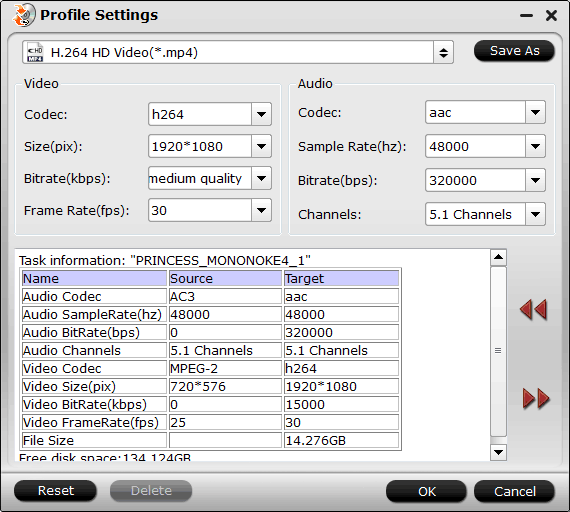
 Free Trial BDMagic
Free Trial BDMagic






