Samsung's Galaxy Book is a 2-in-1 tablet with a detachable keyboard that gets pretty much everything you care about right. It has an excellent screen, strong performance and long battery life. Right now, the Galaxy Book is among the best two-in-one devices on the market. If you are Samsung Galaxy Book user, you can surf online, take photos, listen to music, read books, and watch all kinds of videos online. You may also plan to watch your Blu-ray collection on this portable device. How to do this? Get the tips here.
How to play Blu-ray on Samsung Galaxy Book?
Since there's no Blu-ray drive in Samsung Galaxy Book and the Blu ray Disc format is not supported, you may be disappointed that you could not watch Blu-ray movies on Samsung Galaxy Book directly. How to watch Blu-ray movies on Samsung Galaxy Book freely? Is there a need to download a Blu-ray player for Galaxy Book? To solve this problem, the only thing you need is a Blu-ray ripping software which could rip and convert Blu-ray to Samsung Galaxy Book supported file formats listed as below:
Audio playing format:
MP3, M4A, AAC, WAV, WMA, FLAC
Video playing format:
MP4, M4V, 3GP, WMV, ASF, AVI, MKV
There are many programs on the market can do the job for you. Have no idea about which one to use? Here, what we recommend you is the best Blu-ray ripper for Samsung Galaxy Book- Pavtube BDMagic for Windows/Mac, which can do the following great work for you:
# Strip region and copy protection from all Blu-ray without any third-party plug-in.
# Output Blu-ray to preprogrammed profiles that are specially optimized for mobile phones, tablets based on iOS/Android/Windows, Game Consoles, and other media players that you own.
# High quality video output (up to 4K resolution), various video and audio formats, like H.265/HEVC, H.264, MKV, MP4, MOV, WMV, DivX, AVI, MP3, FLAC, etc.
# Flexibly set Blu-ray subtitles during ripping process:
a. Select desired internal Blu-ray subtitles
b. Enable "forced subtitles" option for Blu-ray to display subtitles only when the actors are speaking a foreign language
c. Add external SRT/ASS/SSA subtitles to Blu-ray
# Trim/crop/merge/split/watermark Blu-ray movies
# Adjust output profile settings such as video codec, bit rate, frame rate, resolution and audio codec, bit rate, sample rate and channels.
All-round features are beyond your imagination, just go and explore.
Step by Step to Rip Blu -ray to Samsung Galaxy Book
Windows Version Pavtube BDMagic taken as example, Mac Version share the same steps, just keep in mind you have download the right version, Windows platform .exe files cannot be installed on Mac OS - and vice versa.
Step 1: Load Blu-ray disc into the program
Launch the program on your computer, insert your Blu-ray disc into your computer's optical drive, click "File" > "Load from disc" to load commercial Blu-ray disc with copy protection to the application.
Here, you can preview your Blu-ray movies and take screenshot from commercial Blu-ray movies for personal use.
Step 2: Select Samsung Galaxy Book support video format as output file format
Just click on the dropdown menu of "Format", and then choose H.264 MP4 from "Common Video" profile list, Samsung Galaxy Book support H.264 MP4 well. If you wish to output HD video, you can choose "HD Video" > "H.264 HD Video(*.mp4)" as output format.
Step 3: Adjust output profile parameters
To achieve the best video playback settings for Samsung Galaxy Book, you can flexibly tweak video codec, Size, bitrate, frame rate, audio codec, sample rate, etc here. If you have a large number of Blu-ray discs, you can lower the bitrate to reduce the movie size. Keep in mind that bitrate lower results in small file size, and more visible quality loss, and vice versa.
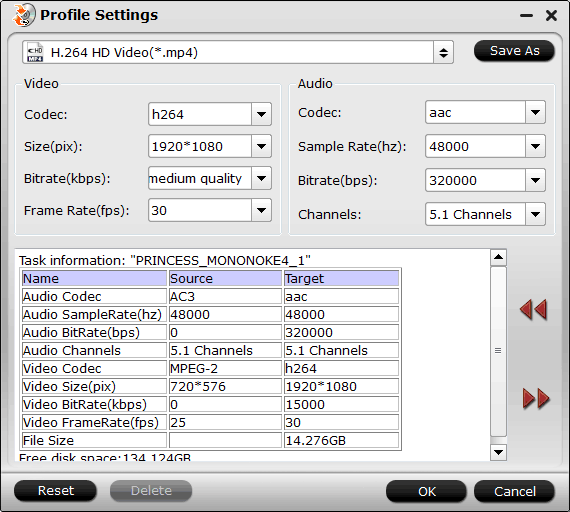
Step 4: Edit Blu-ray movies for Samsung Galaxy Book
Pavtube BDMagic also offers simple video editing function. Just click the pencil-like button, and enter the "Video Editor" interface, there are seven edit tabs: Trim, Crop, Text Watermark, Image/Video Watermark, Effect, Audio Editor and Subtitle for you to select.
For example, the Samsung Galaxy Book has 1920x1280 TFT FHD (10.6-inch) and 2160x1440 AMOLED (12.0-inch) resolution display with an aspect ratio of 3:2. You could click "Crop" and switch to "Advanced Mode", here are several selection for you, including 16:10, 16:9, 5:4, 4:3, 3:2, and 2:1. Once you select 3:2, you will preview the final effect in time, and adjust the "green crop frame" to the right place. After editing, if you want to keep the change in your final ouput file, don’t forget to set the video "Size(pix)" as the same ratio as "Display aspect ratio" at the "Settings" window.
Step 5. Start to rip Blu-ray to Samsung Galaxy Book
When you have finished all the above settings, you can simply click the "Convert" button on the main interface and let the application do the Blu-ray to Samsung Galaxy Book conversion.
After the conversion, click "Open output folder" to locate the converted video files and then transfer them to your Samsung Galaxy Book for watching on the go with ease.
Samsung Galaxy Book 12-inch Hot Specs
| Device type | Tablet |
| OS | Windows (10) |
| Dimensions | 11.47 x 7.87 x 0.29 inches (291.3 x 199.8 x 7.4 mm) |
| Weight | 26.60 oz (754 g) |
| Materials | Main body: Metal |
| Physical size | 12.0 inches |
| Resolution | 2160 x 1440 pixels |
| Pixel density | 216 ppi |
| Screen-to-body ratio |
73.63 % |
| Camera |
Camera: 13 megapixels Aperture size: F1.9 Hardware Features: Autofocus Software Features:
Camcorder: 1920x1080 (1080p HD) Front-facing camera: 5 megapixels |
| Hardware |
System chip: Intel Core i5 Processor: Dual-core, 3100 MHz, 64-bit, 14 nm Graphics processor: Intel HD Graphics System memory: 8 GB RAM Built-in in storage: 256 GB Storage expansion: microSD, microSDHC, microSDXC up to 256 GB
|
| Battery | 5070 mAh |
| Connectivity |
Bluetooth: 4.1 Wi-Fi: 802.11 b, g, n, ac, dual-band USB: USB 3.1 Connector: USB Type-C (reversible) Features: Mass storage device, USB Host, USB charging Positioning: GPS, A-GPS, Glonass |

 Home
Home


 Free Trial BDMagic
Free Trial BDMagic






