When it comes to TV streaming boxes, it's safe to say the Apple TV is exactly king of the hill and there's a great expectation among Apple fans for the Apple TV 4K, a long-rumoured device that finally seems set for a 2017 launch. How about watching DVD on the 5th-gen Apple TV? It couldn't be happier to enjoy several high-definition DVDs on it with family or friends. But things usually are run into obstacles when streaming DVD to Apple TV. Given this, I'd like to share you two ways to stream DVD to the new Apple TV: convert DVD to Apple TV 4K accepted formats and then play converted DVD movies, or mirror DVD to Apple TV 4K with AirPlay.
Method 1: Mirror DVD to Apple TV 4K with AirPlay
Actually, Mac computer supports Airplay Mirroring, so that you can directly stream DVD video from Mac to the 5th-gen Apple TV. Just use a common Macbook Pro with the Superdrive (an external USB CD/DVD drive) or any other Mac with DVD drive, as long as it is compatible with AirPlay Mirroring (Mac requirements for AirPlay Mirroring).
Then the first thing comes into your mind must be using the DVD player software that usually opens when you insert a DVD disc. However, as for copyright protection, Apple won't allow DVD streaming if DVD player on Mac is used. So it is wise to employ a piece of third-party software like VLC. Just free download and install VLC media player beforehand, and then we can begin to stream DVD to Apple TV 4K for watching DVD movies directly.
AirPlay DVD to Apple TV 4K with VLC
1. Go to "File > Open Disc…" in VLC media player and open your DVD.
2. Go to the top right hand side of your Mac desktop and click on the icon that looks like a TV to enable AirPlay Mirroring
3. Go to audio setting and click on Audio Device to open all the available options. Ensure that AirPlay is selected in this list.
4. Choose the video settings you would like to use to play the video with. The same steps as Audio setting.
5. Please bear in mind that during mirroring or streaming process, your Mac computer and Apple TV 4K must connect to the same network. Then, you see the VLC window on your TV. Double Click in the video window for fullscreen and start your movie.
If there are any performance troubles: Here are some Tips for improving AirPlay Mirroring Performance.
Method 2: Convert & Stream DVD to Apple TV 4K Supported Formats
To play DVD on Apple TV 4K uninterruptedly, another way is to transcode your DVD movies to Apple TV 4K supported video formats, then stream converted DVD movie files from PC to Apple TV 4K via iTunes, Plex Media Server, etc. for playback.
For this purpose, a good DVD ripper is needed. Here Pavtube DVDAid for Mac is highly recommended. It can not only strip off copy & region protection from DVD but also convert DVD to Apple TV 4K best compatible file formats for watching on TV, iPad, iPhone, etc. What's more, you can adjust the video parameters for your Apple TV 4K, including video and audio codec, video frame rate, video bit rate, etc. Audio channel is also allowed to adjust for better hearing enjoyment.
This program has both Windows and Mac version, Widnows users can switch to download Pavtube DVDAid (Best DVD Rippers Review) to get the conversion task easily completed on Windows 2003/XP/Vista/Windows 7/Windows 8/Windows 8.1/Windows 10, while Mac version is compatible with macOS High Sierra, macOS Sierra, Mac OS X 10.11 El Capitan, Mac OS X 10.10 Yosemite, etc.
Steps to copy DVD to Apple TV 4K (The 5th-gen Apple TV) for smooth playback
After download, install the best DVD to Apple TV 4K converter, here the detailed steps to use Mac version to convert DVD to Apple TV 4K supported video format are described. The way to convert DVD to Apple TV 4K on Windows is the same.
Step 1. Load DVD movie
Run the DVD to Apple TV 4K ripper on Mac and click "Load from disc" button to import the DVD movie.
Tips: You can preview the added DVD movies and take snapshots of your favorite movie scenes. Meanwhile, a built-in video editor is provided: simply click "Edit" button to open “Video Editor” window, there are seven edit tabs: Trim, Crop, Text Watermark, Image/Video Watermark, Effect, Audio Editor and Subtitle for you to use.
Step 2: Select Subtitles, Audio Tracks (Optional)
Normally, DVD movies have several subtitles like English, Chinese, French, Japanese, and so on. You can click “Subtitle” to choose the one you need or select “None”. For the audio tracks, simply click “Audio” drop-down list and select the one you want. Pavtube DVDAid for Mac also offers an option called "Forced subtitles", which enables you to see subtitles only when actors are speaking a different language.
Step 3: Choose Apple TV 4K compatible file format
From "Format" drop-down options, scroll down to "Apple TV" main category, from its extended selection list, choose the output Apple TV format according to your Apple TV models. You also can choose H.264 MP4 and H.265 MP4 in "HD Video" category.
Now, click "Settings" to open the settings window. You can adjust codec, bit rate, frame rate, sample rate and audio channel to get more compatible video with your Apple TV 4K. For example, you can adjust the output file resolution as "3840*2160" by typing the value beside the brackets of "Size(pix)" in the video section, then output H.265 codec which offers the best 4K picture quality with small file size on Apple TV 4K.
Step 4: Start converting
Finally, click the “Convert” button to rip DVD to Apple TV 4K. In a few minutes, you will get the converted DVD movies. And then, just use iTunes, Plex, etc. to stream the movie files to Apple TV 4K and enjoy them! Have a nice time!
About Apple TV
Here’s a quick breakdown of what to expect, based on our research (note: these are only predictions):
# Apple TV 4K Release Date: September 22 / 23, 2017
# Apple TV 4K Features: 4K/HDR video support; improved Siri functionality; more storage
# Apple TV 4K Price: £149 – £199
For starters, let’s examine historical Apple TV launches:
# Apple TV (1st gen): September 12, 2006 reveal | March 21, 2007 release
# Apple TV (2nd gen): September 1, 2010 reveal | September, 2010 release
# Apple TV (3rd gen): March 7, 2012 reveal | March 16, 2012 release
# Apple TV (4th gen): September 9, 2015 reveal | October 26, 2015 release
Useful Tips
- Backup DVD to QNAP TS-1635 on macOS High Sierra
- How to Play DVD on Apple TV 4K?
- How to Rip, Convert, Import DVD to iMovie for Editing on Mac (macOS High Sierra included)?
- MacTheRipper DVD Ripping Problems & Solutions for beginner
- Guide: CloneDVD Alternative to Back up DVD Movies on Mac
- DVD to Final Cut - How to rip DVD to edit in FCP, FCP X, FCE on Mac?

 Home
Home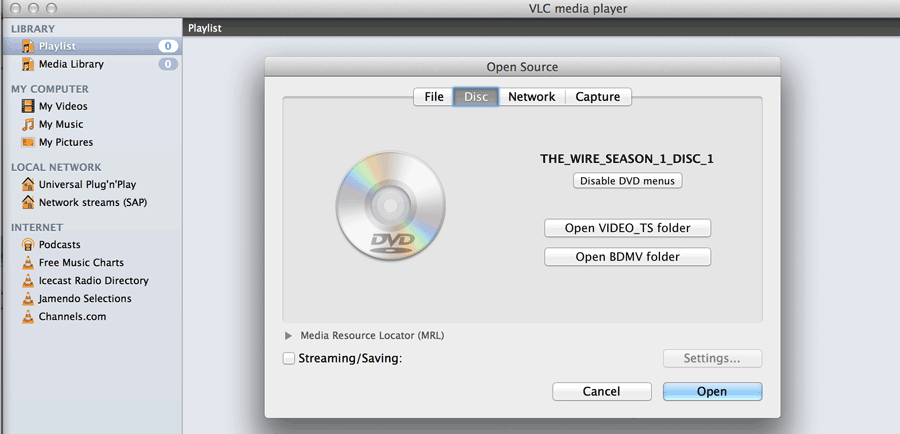




 Free Trial DVDAid for Mac
Free Trial DVDAid for Mac






