When you install and configure Emby server on Kodi, you will get new items on your Kodi Videos menu, as well as new entries on the menu displayed when you start the Emby addon from within Kodi (Videos -> Video Add-ons -> Emby), which will enable you to watch the content stored on your server. This Emby for Kodi addon is very useful if you have great amounts of own content in a home server and want to make your HTPC experience more comfortable. If you add Blu-ray source on Emby, you can play Blu-ray movies on Kodi via Emby. So how to install Emby Kodi addon first of all?
How to install Emby Kodi addon?
Emby for Kodi is an add-on to enable connectivity to your Emby library within Kodi. The process to install Emby Kodi addon is rather simple, and involves downloading the Emby repository, which contains not only Emby for Kodi but other addons that might be useful for your Emby experience within XBMC.
Open the Kodi file manager:
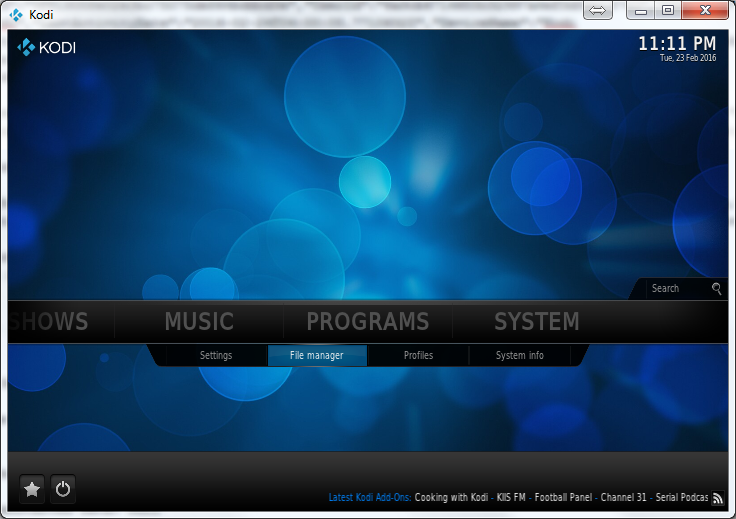
Add a source with the name Emby and url http://kodi.emby.media:
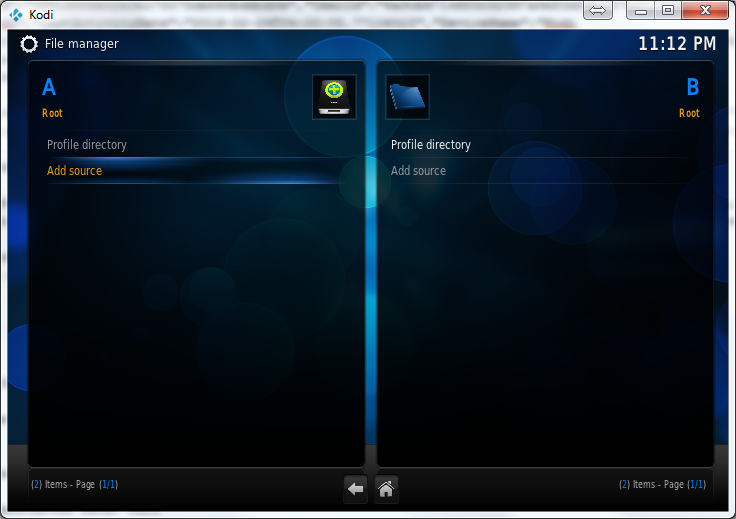
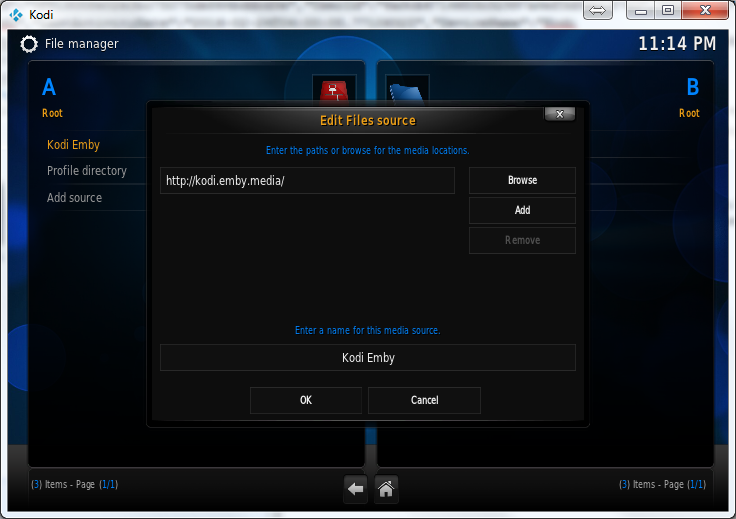
Navigate to System -> Add-ons -> Install from zip. Install the emby.kodi repository and you're done!
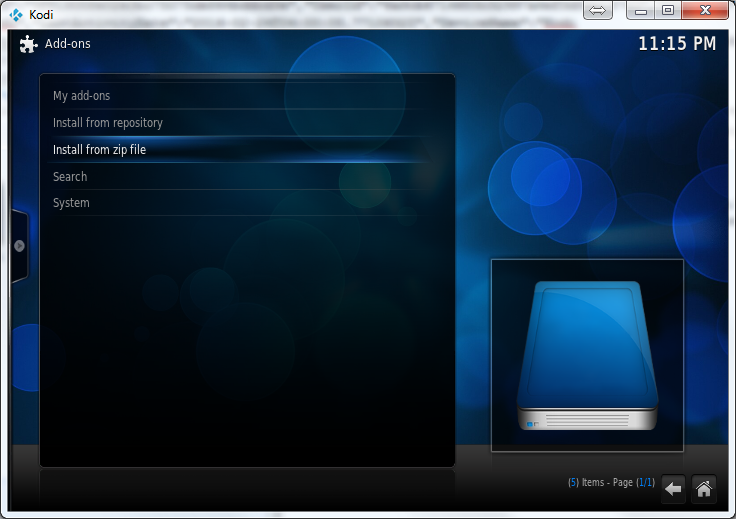
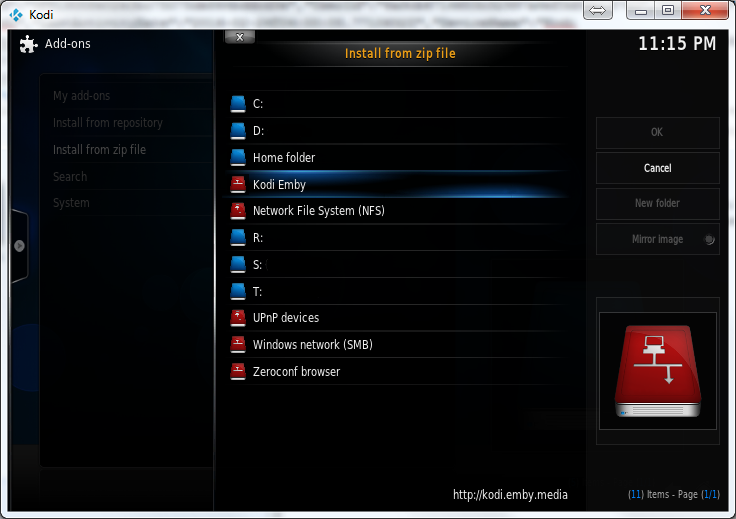
Setup Blu-ray Media Stub in Emby
Emby has support for offline media stub files. These are files that represent a media outside of the online digital infrastructure and allow Emby's library to index your "offline" media collection, as well as ask for the media when selected for playback.
A stub file is an empty file with a ".disc" extension.
For example:

You can optionally add media source flags to the filename before ".stub". This can be used to indicate the type of media (DVD, BLURAY, VHS, etc) that the movie resides on, which can be used for display purposes.
DVD, if the filename contains DVD.
Bluray, if the filename contains BLURAY, BRRIP, BD25, or BD50.
HDDVD, if the filename contains HDDVD.
Examples:
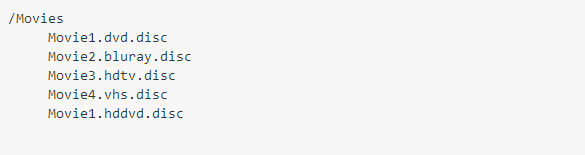
Once you have setup Blu-ray stub in your library and EMBY should then prompt you to insert the right disc. Then you can use Emby to play Blu-ray on Kodi.
Rip Blu-ray to Emby for Kodi
"I can't play BluRays on Emby. Their file structures are just the same as on the original discs, just copied to hdd. BluRay ISOs aren't working either, but the logs are for blu-ray-copies, not blu-ray-isos."
From time to time, it will have some problems to play Blu-ray on Emby due to Blu-ray complex structure and Blu-ray encryptions. If you have plenty of Blu-ray discs and want to watch on Kodi via Emby, you can choose to rip Blu-ray to digital format that is more compatible with Kodi and Emby in a single files.
Here we stronly recommend you Pavtube ByteCopy to help you backup Blu-ray to Kodi and Emby. This best Blu-ray ripper is the most impressive, yet easy-to-use and covers all my needs regarding a program to rip bluray and DVD discs. It can easily rip any copy & region protected Blu-ray to Emby Media Server in digital version. It outputs MP4, MKV, AVI, FLV, 3GP, H.265, M3U8, etc with original video quality so that you can stream Blu-ray via Emby Media Server on Kodi, iPad, Roku, Xbox One S, PS4 Pro, etc.
Pavtube ByteCopy can rip Blu-ray in lossless quality to uncompressed MKV files so that you don't need to worry about the picture quality loss. Pavtube ByteCopy is designed for Windows. If you are running a Mac, you should use Pavtube ByteCopy for Mac.
Step 1. Insert your Blu-ray disc into your BD drive, run the best Blu-ray Converter for Emby Media Server and click “File” icon to load movie from Blu-ray source(Disc, folder, ISO). Set your wanted subtitles and audio track from the drop-down box of “Subtitles” and “Audio” tab.
Note: A BD drive for ripping Blu-rays.

Step 2. Click the “Format” option, and choose HD Video > H.264 HD Video(*.mp4) or MKV HD Video(*.mkv) as output format. MOV, MKV, AVI, etc can also be found in “HD Video” and “Common Video”. If you want keep lossless quality and Blu-ray Dolby Digital 5.1/Dolby TrueHD 7.1 audio, you can choose convert Blu-ray to lossless MKV format in "Multi-track" catelog.

Tip:
If you like, you can click “Settings” to change the video encoder, resolution, frame rate, etc. as you wish. Keep in mind the file size and video quality is based more on bitrate than resolution which means bitrate higher results in big file size, and lower visible quality loss, and vice versa.
Step 3: Click the convert button under the preview window, and the Blu-ray ripper will start the conversion from Blu-ray movies to MKV/MP4 for Emby Media Server and Kodi.
After conversion, you can add converted Blu-ray rips to Emby library and stream the converted Blu-ray movies through Emby Media Server on Kodi.

 Home
Home Free Trial ByteCopy
Free Trial ByteCopy





