MacX Video Converter Pro is an all-in-one toolkit for Mac OS that helps you not only convert 4K HD/SD videos to MP4, AVI, MPEG, FLV, MOV, WMV, MKV, MP3, etc for playback on QuickTime, iPhone 7 Plus, iPad Pro, Android flawlessly and editing with iMovie and Final Cut Pro, but also offers robust functionality to edit video (cut/trim/merge video, add external subtitles and watermark), adjust video parameters, record screen activity, etc.
No matter you want to convert video files or do some simple editing jobs, MacX Video Converter Pro would be your ideal choice. Now, you can convert file formats with MacX Video Converter Pro following the steps.
Part 1. How to Convert Videos using MacX Video Converter Pro
Part 2. The Best MacX Video Converter Pro Alternative
Part 1. Detailed Guide to Convert Videos using MacX Video Converter Pro
MacX Video Converter is a well-known ideo converter which has the ability to transcode any type of video for playback in your macOS. You can download MacX Video Converter Pro from this link.
Step 1: Load Video Files
After download MacX Video Converter Pro on Mac, launch it and click "Add File" button and locate the files which you want to convert.
Step 2: Choose "to MP4" as the Output Format
You can choose different formats for different files in this Mac Converter. Here we choose MP4 as output format from the format list. You can also change audio and video parameters as you wish.
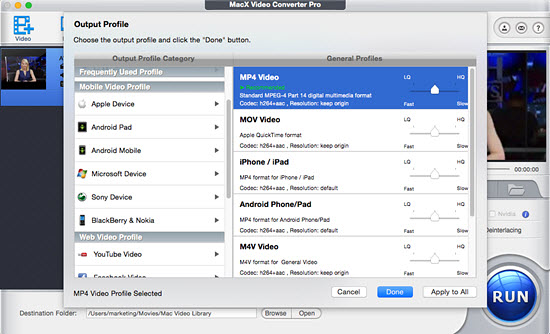
Step 3: Select Output Folder
Specify output folder on your computer to save the output files. Click the "Browse" button to select a folder where you want to place your converted MP4 files.
Step 4: Start Conversion
After finish the above steps, click the "RUN" button to start to convert video to MP4 on Mac, you could view the conversion progress and are able to cancel the converting process at anytime.
Part 2. MacX Video Converter Pro Alternative and Similar Software
There are some video tools like MacX Video Converter Pro that can change video formats and sometimes they even have more features than MacX Video Converter Pro. Among the alternatives and similar software of MacX Video Converter Pro, Pavtube iMedia Converter for Mac is the best replacement of MacX Video Converter Pro in 2017. Pavtube Video Converter supports the conversion of hundreds of video codecs, as well as dozens of audio codecs; following dropping a supported video file into the drop pane, subsequent videos can be added for batch or singular conversion. Output profiles are categorised by the respective playback device, with options supporting Apple, Android, Microsoft, BlackBerry, Nokia and Sony devices. If you don't need device presets, you can get the format you need in "Common Video", "Common Audio", "HD Video" and "3D Video".
Pavtube Video Converter also offers a surprisingly neat feature: Settings. This enables you to adjust video and audio codec, bit rate, frame rate, sample rate, resolution, codec. Then you can compress video by reducing the resolution and bitrate or solve the video audio out of sync issue on devices caused by A/V codec. Moving forward, you can find that Pavtube Video Converter for mac offers simple editing software such as trim, crop, merging, split, flip, rotate, add watermark/subtitle, etc.
Step-by-Step Convert Videos with MacX Video Converter Pro Alternative
Step 1: Run this video converter and click "Files" to import the movies. Another way to load videos is to directly drag and drop the files into the interface. "Load from disc" enables you to load Blu-ray and DVD discs.

Step 2. Click "Format" drop-down list, there are many different output options for you to choose according to your own needs and situation, You can choose H.265 MP4 in HD Video or H.264 HD MP4 video, which can be suported by most devices. Then switch to "Settings" window to change the video size bitrate, etc.

Check an item to active the "Video Editor" function, then click the pencil like icon on the top tool bar to open the "Video Editor" window, you can trim video length, crop video black bars, add watermark, apply sepcial rendering effect, remove/replace audio in video, etc.

Step 3: Finally, hit red "Convert" button at the bottom right corner on the interface to start the transcoding. A process window will pop up to show you the process bar. You can see "Shut Down Computer After Conversion", which enables you to do other things when converting videos to MP4 and don't worry about the computer. In the output folder, you can locate your MP4 video files.
Get the Alternatives You Want
|
Wondershare Video Converter Ultimate Alternative Xilisoft Video Converter Ultimate Alternative |
MacX DVD Ripper Pro Alternative DVD Region Killer Free Alternatives Xilisoft Blu-ray Ripper Alternatives |
Useful Tips
- Mac OS X Computers & Apple Software Supported Video Formats
- Best Format Factory Alternative for Mac OS X (macOS High Sierra)
- Best 5 VR Video Converter for VR Headsets on macOS High Sierra
- Best Flip4Mac Alternative for macOS High Sierra
- Top 5 H.265/HEVC Player to Play HEVC Videos on macOS High Sierra
- Get Best 3 Recommend of DVD to MKV Rippers for MacOS High Sierra

 Home
Home Free Trial iMedia Converter for Mac
Free Trial iMedia Converter for Mac





