DVDs are so popular today. Sure, they're digitally encoded versions of your favorite movies, but they're trapped on physical platters. If you want to watch DVD movies, you have to find the disc first and slide it into a DVD player, or a computer with a DVD drive. Due to the inconvenience of DVD player carrying and more disappeared DVD drives from PCs, it's time to for you free movies from physical discs so they'll be watchable in any player-free devices. Once you convert your DVD discs to digital video files, there is nothing better than uploading converted DVD to OneDrive for storage. Is there anybody know the answer?
With a large online storage space, Microsoft OneDrive can store all your video files in one place so that you can log into your Microsoft account either on your computer( PC or Mac) or smartphone to access all your movie files whereever you go. As we all know, most MP4 (.mp4), QuickTime movie (.mov), and Apple video files (.m4v) can be accepted by OneDrive while DVD video format is not friendly with most Cloud Storage Services. Therefore, you will encounter difficulty when trying to copy DVD to OneDrive.
The good news is that with the help of some free DVD copy softwares, you still have the chance to copy DVD movies from disc to OneDrive for streaming and playback on iPhone, iPad, Galaxy S8/S8 plus, Plex, PS4, smart TV and more media devices. You can utilize a DVD copy software to remove the Content Scrambling System (CSS) or similar built-in copy protections from DVD discs and then convert DVDs to MP4, MOV or M4V video files thst are supported by OneDrive. Here I'd like to recommend some free DVD copy tools to help you copy DVDs to OneDrive. You can freely select one according to your own requirements.
Quick reading:
Tool 1: Copy DVD to OneDrive with Free DVDAid for Windows/Mac
Tool 2: Rip DVD to OneDrive via Free Video DVD Converter Ultimate
Tool 3: Transform DVD to OneDrive using Handbrake
Tool 4: Backup DVD to OneDrive with ByteCopy for Windows /Mac
Tips: How to upload the converted DVD to OneDrive?
Tool 1: Copy DVD to OneDrive with Free DVDAid for Windows/Mac
Pavtube Free DVDAid is a definitely free DVD copy software on Windows. It can convert protected and unprotected DVD to many file formats such as MKV, WMV, AVI, FLV, M4A, WMA, WAV, including the MOV format supported by OneDrive. It can decrypt DVDs and remove DVD copy protection without needing to install other decryption software. You are allowed set video display ratio, bitrate, frame rate and more to make your video files more compatible with your terminal playback equipment. Plus, with the built-in video editor, Free DVDAid is considered to be a easily handled video editing tool with the ability of trimming, cropping, splitting, merging, adding subtitle file, etc.
When it comes to Mac users, Pavtube Free DVDAid for Mac is recommended, which can make you convert DVD to OneDrive readable video formats on macOS 10.13, macOS Sierra, Mac OS X 10.11 El Capitan, etc freely. Here is a simple guide on how to convert DVD to OneDrive supported video formats with Windows version.
Step 1: Load DVD
Insert DVD into DVD-Rom, launch the Free DVDAid, and load DVD by clicking on the “Load Disc” button. You can also import DVD VIDEO_TS folder, ISO files, and IFO files into this freeware.
Step 2: Select MOV as the output format
Now click "Format" and you will see many video formats are listed here. Just go to "HD Video", select the first one "H.264 HD Video(*.mov)" that is supported by OneDrive. You'll probably also want to take a look at the encoding options prior to the DVD to OneDrive supported MOV conversion. To the right side of "Format" click the "Settings" to adjust MOV parameters manually if required.
Note: Free DVDAid can't convert DVD to MP4, if you want to convert DVD to MP4 for uploading to OneDrive, you need to upgrade it.
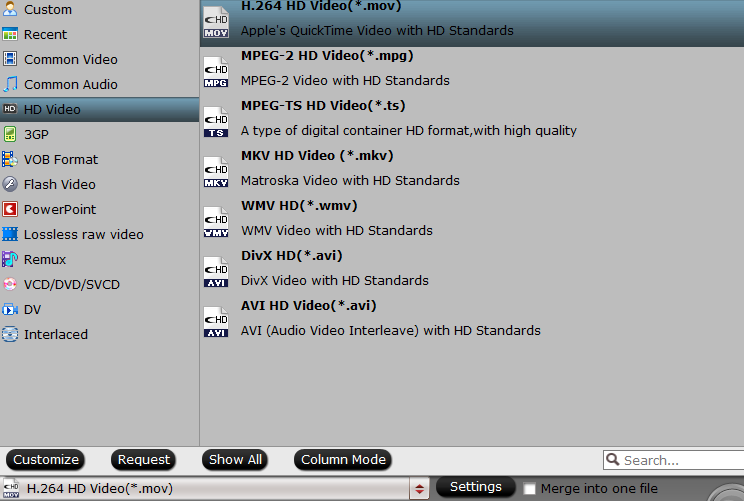
Step 3: Convert DVD to OneDrive supported MOV files
Hit on the "Convert" button to start to transform your DVD to MOV video files for OneDrive. Once the process ends, you can locate the generated MOV files in output folder.
Tool 2: Rip DVD to OneDrive via Free Video DVD Converter Ultimate
The next tool I'd like to introduce is Pavtube Free Video DVD Converter Ultimate , which is the best combination of video converter and DVD ripper, which means that you can not only rip DVD discs to Onedrive, but also convert some videos your record or download to OneDrive readable video formats. Similar to Free DVDAid, it allows you to create personalized videos with its built-in video editor and change video and audio settings to achieve better viewing experience on your device. Let's start rip DVD to OneDrive with Free Video DVD Converter Ultimate here.
Step 1: Import DVD or Video
Load Disc: Insert the DVD disc to the DVD-ROM, launch the freeware, and click the "Load Disc" button upload source DVD.
Add Videos: Click "Add Vide/Audio" or "Add from folder" button to load video files.
Step 2: Select Output format
Click on the Format bar and you can see many video and audio format like MOV, MKV, WMV, AVI, FLV, MP3, M4A, WMA, WAV, etc here. Select "MOV-QuickTime(*.mov)" from "Common Video" as output format for OneDrive.
Tip: To achieve best video and audio playback, you could click the “Settings” button to customize output video quality like resolution, frame rate, bit rate, audio channel, etc.
Step 3: Start convert DVD to OneDrive
After above settings, click the big “Convert” button to start to convert DVDs to OneDrive. Once the conversion is done, simply click the “Open output folder” button, find the created file and watch it freely.
Tool 3: Transform DVD to OneDrive using Handbrake
Here a free option works nearly as well: Handbrake. It also converts DVDs to OneDrive, though it needs a little help to remove copy protection. After installing the program, you have to obtain a file called libdvdcss-2.dll, which you can download from this public archive site.
After downloading libdvdcss-2.dll, copy it to the folder where you installed HandBrake—usually C:\Program Files\Handbrake. Then load up HandBrake, and insert one of your DVDs into the PC. Then click the "Source" button, and choose the location of your disc. Be patient, it may take a little long time for HandBrake to read the contents of the DVD. After importing DVD to Handbrake, go to the "Container" to choose MP4 for OneDrive. Then click the "Browse" button under "Destination" button to choose the path where you want to save the output file in. Then Click "Save".
Note: Handbrake only supports two kinds of video formats: MP4 and MKV. If you need a DVD copy software that can output more formats for playback on some specific devices, you can try the next one.
Tool 4: Backup DVD to OneDrive with ByteCopy for Windows /Mac
Pavtube ByteCopy can extract Microsoft OneDrive supported file from DVD disc, Video_TS folders or IFO and ISO image files. Futhermore, Blu-ray Discs and Folders are also allowed to be added to this software, which means that you can also utilize ByteCopy to rip and convert commercial Blu-ray discs to OneDrive. Considering the limited space of cloud storage, this DVD copy software enables you to adjust video size, codec to compress DVD movie size so that you can store more DVD movies on OneDrive. With the built-in video editor, you can also use "Trim" function to compress DVD movie size.
If you are a Mac user, you should turn to the equivalent Mac version. Next is a tutorial on copying DVD to OneDrive with ByteCopy on Windows.
Step 1: Import DVD files to the program
Launch the program on your computer, click the "File" button to import DVD disc from the optical DVD drive to the program.

Step 2: Pick output file format for OneDrive
From the "Format" bar drop-down list, select Microsoft OneDrive imported file from "Common Video" > "H.264 High Profile Video (*.mp4)" as the output video format.
The free storage space on OneDrive is limited to 15GB, to output DVD movies in small file size with better quality, you can use the trim function in "Video Editor" window to cut out unwanted parts from the DVD movies.
Step 3: Start the conversion process
In the right-bottom of the main interface, hit right-bottom "Convert" button to convert DVD to OneDrive compatible mp4 format.
Until now, if you still have no idea about which one to choose to free copy DVD to OneDrive, the comparison table displayed below may give you some help.
| DVD to OneDrive Copy Software | Free DVDAid | Free Video DVD Converter Ultimate | Handbrake | ByteCopy |
| Directly remove DVD Copy Protection |
Y
|
Y
|
N
|
Y
|
| Directly remove DVD Region Code |
Y
|
Y
|
N
|
Y
|
| Output OneDrive compatible video formats | ||||
| MP4 |
N
|
N
|
Y
|
Y
|
| MOV |
Y
|
Y
|
N
|
Y
|
| M4V |
N
|
N
|
N
|
N
|
| Output other video formats | ||||
| MKV |
Y
|
Y
|
N
|
Y
|
| WMV |
Y
|
Y
|
N
|
Y
|
|
H.265/HEVC |
N
|
N
|
N
|
Y
|
| M3U8 |
N
|
N
|
N
|
Y
|
| AVI |
Y
|
Y
|
N
|
Y
|
| 4K video |
N
|
N
|
N
|
Y
|
| 3D video |
N
|
N
|
N
|
Y
|
| Encoded mp4/mov/avi with multi-track subtitle/ audio |
N
|
N
|
N
|
Y
|
| Other features | ||||
| Trim/Crop/Merge/Split/Watermark |
Y
|
Y
|
N
|
Y
|
| Change Video Brightness, Contrast, Saturation |
Y
|
Y
|
N
|
Y
|
| Add External Subtitles |
Y
|
Y
|
Y
|
Y
|
| Extract subtitles |
N
|
N
|
N
|
Y
|
From the comparison table, we can easily find that the Pavtube ByteCopy is more powerful than Handbrake on directly ripping protected DVD disc. Free DVDAid and Free Video DVD Converter Ultimate also support ripping protected DVDs, but their output video formats is too limited and can't output MP4. While MP4 can be played on most devices, I think the ByteCopy is the most suitable DVD copy software for copying DVD to OneDrive.
How to upload the converted DVD to OneDrive?
Once your DVD movies being converted to digital files with a DVD copy software, your DVD movie library can be uploaded to OneDrive and streamed later to different devices for playback. Here I list several different ways to help you upload converted DVD to OneDrive.
Option 1: Using the OneDrive website
Depending on the web browser you use, you can upload files up to 10 GB in size.
1. On the OneDrive website, sign in with your Microsoft account, and then browse to the location where you want to add the video files.
2. Select Upload.
3. Select the files you want to upload, and then select Open.
Option 2: Using File Explorer to copy or move files to OneDrive
You can copy or move files between folders within OneDrive, or from other folders on your computer. When you move files, you're removing them from your PC and adding them to OneDrive. Drag files from the file list in the right pane to OneDrive in the left pane.
Option 3: Using the OneDrive desktop app
If you have Windows 7, Windows Vista, or a Mac, you can install the free OneDrive desktop app to upload files and folders to OneDrive automatically. Files you upload using the desktop app can be up to 10 GB in size.
After successfully ripping and converting DVD to OneDrive compatible video files with the free DVD ripper, then upload/ copy DVD movies to OneDrive, you will never worry about your DVD discs being broken and lost. As a bonus, you can enjoy your favorite DVD movies from OneDrive on various portable devices wherever you are.

 Home
Home






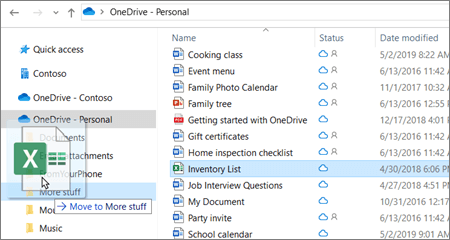
 Free Trial ByteCopy
Free Trial ByteCopy





