Even you are not a professional movie maker, you still can create and edit your own video to upload to YouTube, Hulu, Dailymotion, Metacafe, Vimeo and other video sharing websites for enjoyment. For Mac users, the best video editing software would be Final Cut Pro X, which is widely used by video professionals and hobbyists to create, edit, and produce high-quality videos. However, if your source videos are DVDs, you may fail to directly edit DVD in FCP X. In fact, Final Cut Pro X cannot read any of these Video .TS files from a DVD. So, if you want make your own content with DVD in Final Cut Pro X, you need to convert your DVD footage to a fully compatible format with Final Cut Pro X.
What Video Format and Codecs Does Final Cut Pro X Use?
Final Cut Pro X uses QuickTime technology, which means you can import almost any QuickTime-compatible file format to FCP X.
| Apple Animation codec, Apple Intermediate codec, Apple ProRes (all versions), AVC-Intra, AVC-LongG, AVCHD (including AVCCAM, AVCHD Lite, and NXCAM), DV (including DVCAM, DVCPRO, and DVCPRO50), DVCPRO HD, H.264, HDV, iFrame, Motion JPEG (OpenDML only), MPEG IMX (D-10), REDCODE RAW (R3D), Uncompressed 10-bit 4:2:2, Uncompressed 8-bit 4:2:2, XAVC (including XAVC-S), XDCAM HD/EX/HD422, QuickTime formats |
Among these formats and codecs, Apple ProRes HQ codec provides an unparalleled combination of multistream, real-time editing performance, impressive image quality, and reduced storage rates. There is no doubt that the Apple ProRes HQ is the best choice for FCP X. So how to convert DVD to Apple ProRes HQ for FCP X? In fact, ripping your DVD to Apple ProRes HQ codec for Final Cut Pro X or another video editing application is a quick and simple process if you get a suitable DVD ripper. In this post, we'll look at how to efficiently convert your DVD to Apple ProRes HQ for FCP X with the best DVD ripper on Mac.
Best DVD ripper for Final Cut Pro X
Pavtube Bytecopy for Mac is a professional DVD ripper on Mac which supports outputting various video formats including Apple ProRes HQ MOV, which FCP X will recognize and handle well. It is friendly with all the Mac operating system including the macOS 10.13, macOS Sierra, Mac OS X 10.11 El Capitan, etc. It can remove copy protection like Region codes, CSS, etc from DVD discs quickly and smoothly.
By running it, there's no need to set the codec by yourself. The DVD ripper for Mac has optimized Apple ProRes presets for Final Cut Pro X. What's more, the program can also rip DVD video for use in any other editing application like Adobe Premiere, iMovie, Avid and more. Besides, before converting DVD to Apple ProRes HQ for FCP X, with the built-in video editor, you can also create personal movie by trimming part of whole movie, cropping black bars, inserting SRT subtitles, adding watermarks and special video effects, etc.
Now you can follow the guide below and you will know how to rip DVD to Apple ProRes HQ for using in Final Cut Pro X with best quality.
Simple Steps to Convert DVD to Apple ProRes HQ for Final Cut Pro X
Step 1: Load DVD movies to the best DVD ripper
Click "Load DVD" button to import the DVD discs. DVD Folder, DVD IFO File, DVD ISO Image File, Blu-ray Discs and Blu-ray Folder can also be imported.
Loaded DVD movies can be previewed in the right preview window and you're free to take snapshots of your favorite DVD movies. In addition, you can select the subtitle and audio track as you like.
Step 2: Select output format for FCP X
Click format bar to choose the output format. To directly convert DVD to Apple ProRes HQ, just click "Final Cut Pro">"Apple ProRes 422 (HQ)(*.mov)".
You can also select Multi-track video as output format. Just go to "Multi-track Video" catalogue, select "Multi-track Apple ProRes 422(HQ)(*.mov)" as output format. You also can choose other multi-track Apple ProRes MOV for FCP X.
If necessary, you can click "Settings" button and go to "Profiles Settings" panel to modify video and audio settings like video encoder, resolution, video bit rate, frame rate, aspect ratio, audio encoder, sample rate, audio bit rate, and audio channels.
If your video is too long or you just want some certain fragment of DVD movie, you can click the "Edit" button on main interface to open "Video Editor" window to trim off unwanted parts from start and end.
Kindly note for FCP users:
When edit video in FCP X, please make sure that ProApps QuickTime Codecs has been installed in advance; otherwise you may get files with sound only and without video.
Step 3: Start converting DVD to Apple ProRes HQ for FCP X
Click the big red button "Convert" to start the conversion from DVD to Apple ProRes HQ for FCP X. When completed, click "Open" to find the generated DVD movie files.
Once get the converted DVD movie files, you can launch FCP X to add the videos for editing:
1. Open File and click New Project.
2. Select your scratch disk.
3. Enable the Project Viewer Window
4. Browse to the right folder or file bin where your video files will be stored.
5. Click or drop on the fide files that you want to edit.
6. Drag the movie files or clips into the timeline sequence.
Additional information: Apple ProRes Codecs
ProRes 422 HQ: This is the highest-quality video format, but unless you are shooting very carefully-lit, high-end video, such as RED, HDCAM, or HDCAM SR, the quality of your source image doesn't equal the format. Use this version only for high-end work.
ProRes 422: This is the format I recommend for anyone shooting DSLR, HDV, AVCHD, XDCAM EX, XDCAM HD, AVCAM, or P2. Great image quality, with file sizes 30-35% smaller than ProRes 422 HQ. Since the DSLR images start as H.264, which is already quite compressed, ProRes 422 most closely matches the original image quality.
ProRes 422 LT: This is the format to use if you have tons of footage, need to edit using smaller (i.e. less storage space) hard drives, or are going to go thru an off-line to on-line process.
ProRes 422 Proxy: This format should only be used when file size is more important than image quality. Training files, library archive files, or other reference media are a good choice for this format.
Apple ProRes 4444: offers the utmost possible quality for 4:4:4 sources and is roughly 50 percent higher than the data rate of Apple ProRes 422 (HQ). Support for any resolution, including SD, HD, 2K, 4K, and other resolutions.
Useful Tips
- Backup DVD to QNAP TS-231P NAS on macOS High Sierra
- Best Blu-ray Ripper for macOS High sierra
- How to Get Blu-ray Playback on macOS High Sierra iMac/MacBook (Air/Pro)/Mac Mini/Mac Pro/iMac Pro?
- How to Copy Blu-ray on macOS High Sierra?
- Best Solution to Copy DVD to Hard Drive in lossless MKV on macOS High Sierra
- Top 5 Paid/Free OGMRip Alternatives for Mac (macOS High Sierra included)

 Home
Home
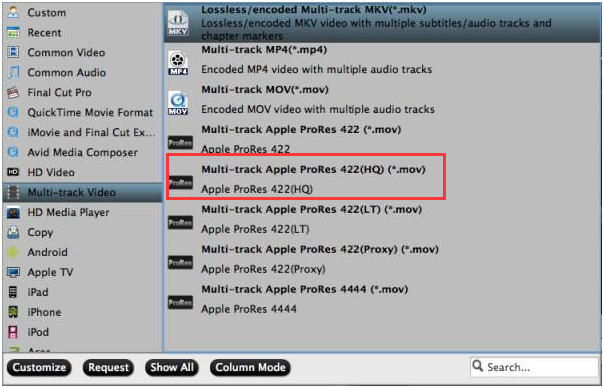
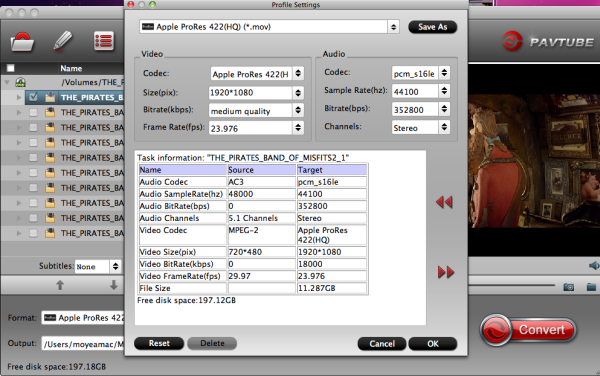

 Free Trial ByteCopy for Mac
Free Trial ByteCopy for Mac





