MP4 media file is basically a file in digital media format. It is used for the storage purpose of video and audio files. It can also help to store the other type of data files for instance still images and various subtitles. As a container, MP4 can include various video and audio codecs which can lead to some video playback issues cause not every device can handle any codec like Apple TV. Apple TV 4, 3, 2, 1 only can play some certain MP4 files with right video and audio codec. If the codes is wrong in MP4 for Apple TV, you won't be able to play MP4 on Apple TV 4, 3, 2, 1.
Apple TV Supported and Unsupported MP4 Files
Apple TV (Apple TV 4, 3, 2, 1) supported mp4:
MP4 encoded with H.264 Baseline Profile level 3.0 or lower with AAC-LC audio up to 160 Kbps per channel, 48kHz, stereo audio
MP4 encoded with MPEG-4 up to 2.5 Mbps, 640 by 480 pixels, 30 frames per second, Simple Profile with AAC-LC audio up to 160 Kbps, 48kHz, stereo audio
Apple TV (Apple TV 4, 3, 2, 1) unsupported mp4:
MP4 encoded with HEVC, MPEG-2, Theora, VP8, VP9, JPEG2000, DivX, XviD, etc.
MP4 with DTS, MP3, etc audio.
MP4 with incompatible video codec and not perfect audio codec will cause Slow playback, Audio-Video Lag, Audio shuttering, frames being lost, unsynchronized subtitles, long buffering issue etc when playing on Apple TV 4/3/2/1.
Method 1: Play Any MP4 on Apple TV 4/3/2/1 with Plex
Apple TV can't play any MP4 file but Apple TV's partner Plex can help Apple TV stream various MP4 files. The Plex Media Server works on your Apple TV and makes you access all your movies, TV Shows, videos, music and photo collections on your Apple TV. When your MP4 files are not compatible with Apple TV, plex will convert on the fly if your server is powerful enough. You'll need to leave your computer on, running the plex server, and the drive attached anytime you want to watch anything. Also plex can run on some models of routers and NAS devices, if your MP4 files are already in a compatible format, then this is a decent option.
VLC will let you download the files to local storage. You will need to share the folder using SMB (windows file sharing) on your computer, then you can then browse the remote folder from the ATV. Unfortunately, you only can use Plex on Apple TV4th Generation.
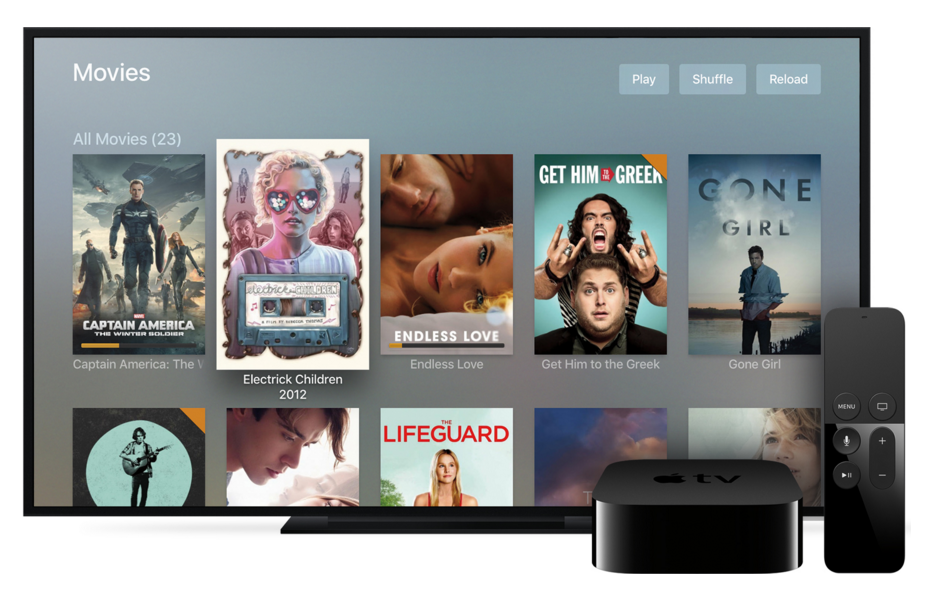
Method 2: Transcode All MP4 to H.264 AAC MP4 for Apple TV 4/3/2/1
Apart from using Plex to stream all MP4 files on Apple TV, you also can convert all your MP4 files to Apple TV supported format using some Mac Video Converters. A video converter can help you convert a video to another format to meet your video playback requirement.
Pavtube iMedia Converter for Mac has built up something of a name for itself for producing powerful yet easy to use software, and making it available on Mac. It can easily convert HEVC, VP9, VP8, DivX, XviD, MPEG-2, etc MP4 to Apple TV 4/3/2/1 supported H.264/MPEG-4 MP4 video with AAC audio. It also compress 4K MP4 to 1080p for ATV or Apple TV preferred m4v and mov. Pavtube iMedia Converter for Mac allows you to adjust video and audio bitrate, frame rate, channel to make a perfect video for Apple TV.
Besides MP4, it also can convert MKV, AVI, FLV, MXF, DVD, ISO, Blu-ray to Apple TV 4/3/2/1 and keeps Dolby Digital 5.1 and Dolby Digital Plus 7.1 audio from the original Blu-ray and DVD videos for Apple TV. With simple editing tools to trim unwanted footage, the ability to add subtitles, adjust video aspect ratio, Pavtube iMedia Converter for Mac has all of your everyday conversion needs covered - and more.
Convert MP4 to Apple TV 4/3/2/1 Instructions
Step 1: Add MP4 files
Install Pavtube iMedia Converter for Mac and launch it. Import your MP4 files by simply draging and dropping. You also can load Blu-ray and DVD to convert to ATV. Insert Blu-ray or DVD into disc drive and load into this app by clicking "File" button.

Tip 1: After successful import of Blu-ray and DVD, don't forget to select one subtitle and audio track for output.
Step 2: Choose optimized video format for Apple TV.
Pavtube offers you lots of choices for output. In order to get Apple TV playable video format, you are suggested to choose from Apple TV category under Format menu. Suitable profile can be found here for Apple TV, Apple TV 2, or Apple TV 3. You can select “Apple TV 3 1080p Dolby Digital Pass-through (*.m4v)” from the drop down menu. The profile Apple TV 3 is specially designed for 1080p Full-HD quality with Dolby Digital 5.1 Surround Sound, which also can give you perfect movie enjoyment on Apple TV 4. And check this guide if you found no 5.1 surround sound from Apple TV.

Step 3: Set profile presets.
If necessary, you are allowed to adjust profile parameters in Settings. Presets like video size, bitrate, frame rate, audio sample rate, channels can be customized to achieve a better video enjoyment on Apple TV.

Tip 2: Both AAC and AC3 5.1 audios would be saved in output Apple TV M4V video so you could enjoy videos in iTunes and Apple TV without trouble.
Step 4: Convert MP4 to Apple TV.
Double check your settings and hit on the "Convert" button to start converting all MP4 files to Apple TV M4V. When the conversion is done, open output folder and you will find the created M4V video.
Stream Files to Apple TV 4 via AirPlay or iTunes
Via AirPlay:
Firstly, to use AirPlay, you need to prepare one of the following devices: iPhone, iPad or iPod touch. Add the movies to iTunes and sync to your iOS device.
Secondly, be sure iOS device and Apple TV 4 are in the same Wi-Fi network; start play the video on your device, and then swipe up from the bottom of your device screen to access Control Center and tap AirPlay; finally, tap the name of the device you want to AirPlay to.
Via iTunes:
Firstly, add the videos to iTunes. Then, go to iTunes > Preferences, choose Apple TV, and make sure “Look for Apple TVs” is selected.
Secondly, on your Apple TV, choose Settings > Computers > “Connect to iTunes,” and note the passcode displayed; in iTunes, select the Apple TV (below Devices), and enter the passcode.
Thirdly, click the Summary button and select one of “Automatic Sync” and “Custom Sync”.
Now, all content are streamed to Apple TV for enjoyment.
Useful Tips
- Mac OS X Computers & Apple Software Supported Video Formats
- Best Format Factory Alternative for Mac OS X (macOS High Sierra)
- Best 5 VR Video Converter for VR Headsets on macOS High Sierra
- Best Flip4Mac Alternative for macOS High Sierra
- Top 5 H.265/HEVC Player to Play HEVC Videos on macOS High Sierra
- Get Best 3 Recommend of DVD to MKV Rippers for MacOS High Sierra

 Home
Home Free Trial iMedia Converter for Mac
Free Trial iMedia Converter for Mac





