This post contains two parts, one is talking about how to keep Blu-ray chapters for WD TV, and the other is talking about how to convert/backup Blu-ray with lossless DTS audio. As known to all WD TV media player users, if the source file supports chapters, you can easily skip to play your wanted chapter at will by pressing “NEXT” button on the remote control. Firstly, let’s see how to make Blu-ray playable with your WD TV while maintaining chapter info for video playback.

Part 1: How to keep Blu-ray chapters for WD TV
Requirements:
A purchased Blu-ray movie disc (insert it into your BD drive)
A PC with a Built-in BD drive or an external BD drive
Detailed steps: How to keep Blu-ray chapters for WD TV
1. Run Pavtube ByteCopy (trial of ByteCopy), then click “Load from Disc” icon to load your Blu-ray movie files directly from the Blu-ray disc. Note that only the main title of a Blu-ray disc is checked by default once loaded.

2. Choose “HD Media Player> Multi-track/subtitle WD TV Live Video(*.mkv) in “Format” drop-down list as the lossless preset for WDTV.
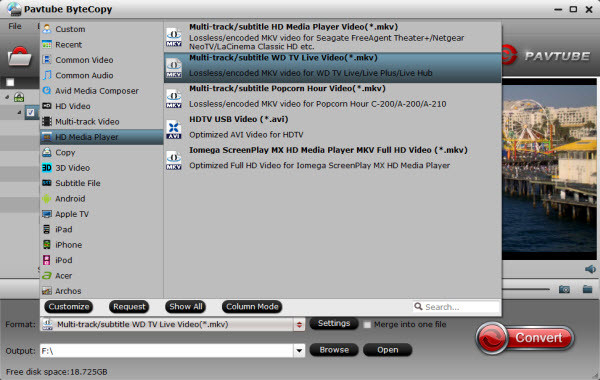
3. Because the WD TV does not support PGS subs packaged in an MKV container file, you need click “Settings” button to “Encode” the Blu-ray PGS subtitles into DVD Subtitle (as shown below), so that WD TV player could display the subs correctly. Again, do remember clicking “OK” button to confirm your selection.
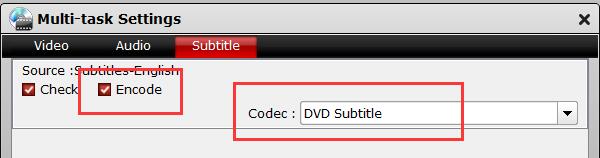
4. Click “Convert” button to start converting Blu-ray movie to WD TV playable file type with original chapter info preserved. When the conversion is finished, click “Open” button to get the converted file with ease. Just simply copy the output MKV file to your USB device, like a WD Elements, then connect the USB device containing your converted Blu-ray contents with your WD TV device, and choose the video for playback. The MKV video file created by Pavtube ByteCopy contains the chapter markers in a Blu-ray movie, so you can freely select any chapter to display during playback.

Part 2: How to convert/backup Blu-ray with lossless DTS audio
For your reference - What audio codecs will Blu-ray support?
Linear PCM (LPCM) - up to 8 channels of uncompressed audio. (mandatory)
Dolby Digital (DD) - format used for DVDs, 5.1-channel surround sound. (mandatory)
Dolby Digital Plus (DD+) - extension of Dolby Digital, 7.1-channel surround sound. (optional)
Dolby TrueHD - lossless encoding of up to 8 channels of audio. (optional)
DTS Digital Surround - format used for DVDs, 5.1-channel surround sound. (mandatory)
DTS-HD High Resolution Audio - extension of DTS, 7.1-channel surround sound. (optional)
DTS-HD Master Audio - lossless encoding of up to 8 channels of audio. (optional)
WD TV does not give well support for DTS-HD 7.1 audio, even you use an AVR in conjunction with your HD player, so we kindly suggest you convert/backup Blu-ray with lossless DTS audio only when the Blu-ray audio tracks are 5.1/6 channels. We use Pavtube ByteCopy again to do this job.
Guide: How to convert/backup Blu-ray with lossless DTS audio.
1. Run Pavtube ByteCopy and click “Load from Disc” icon to load your source movie. Choose “HD Media Player> Multi-track/subtitle WD TV Live Video(*.mkv) in “Format” drop-down list as the lossless preset for WDTV.
2. For lossless DTS 5.1 audio in source Blu-ray disc, no need to encode these audio, so just use the default audio settings, and start conversion. You are able to copy Blu-ray to DTS 6 Channels.

Also, do remember checking “Encode” option under “Subtitle ” to convert Blu-ray PGS subtitles to dvdsub for proper playback with WD TV.
3. Click “ConvertV” button to start converting/backing up Blu-ray with lossless DTS audio. When the Blu-ray to MKV backing up task is finished by Pavtube ByteCopy, simply click on “Open” button to get the final output files with the original DTS audio tracks preserved. Hope this post helps.
Pavtube ByteCopy is a great multi-track Blu-ray/DVD ripper. It not only can help you rip Blu-ray to WD TV with chapter markers and DTS audio, but also can keep Dolby Digital 5.1/Dolby True HD 7.1 audio when ripping Blu-ray movie and rip Blu-ray with Linear-PCM 5.1 or 7.1 audio. If you want to copy DVD with multiple audio tracks and subtitles, ByteCopy is also a good choice. Read >> MakeMKV vs ByteCopy vs DVDfab
Useful Tips
- Enjoy Blu-ray movies on HDTV with WD TV Live Plus HD Media Player
- Play MKV AC3 5.1/DTS 5.1 audio with WD TV players- BD/DVD rip to MKV
- How to make region-free DVD ISO file for playback on WD TV?
- Enjoy commercial DVDs on WD TV Mini Media Player
- How to Rip Blu-ray to WD TV with Chapter Markers and lossless DTS Audio?
- Rip commercial DVDs on Mac for playing on WD TV Mini Player

 Home
Home Free Trial ByteCopy
Free Trial ByteCopy





