The aspect ratio of a video describes the proportional relationship between its width and its height. Video aspect ratio is an important creative choice that can affect the feel of footage, but it’s also a key technical consideration that affects how and where this footage can be displayed. This article gives an overview of the various video aspect ratios standard.
Current video standards
4:3 standard
The 4:3 ratio for standard television has been in use since television's origins and many computer monitors use the same aspect ratio. Since 4:3 is close to the old 1.37:1 cinema academy format, theaters suffered from a loss of viewers after films were broadcast on TV. To prevent this, Hollywood created widescreen aspect ratios to immerse the viewer in a more realistic experience and, possibly, to make broadcast films less enjoyable if watched on a regular TV set.
16:9 standard
16:9 is the format of Japanese and American HDTV as well as European non-HD widescreen television (EDTV). Many digital video cameras have the capability to record in 16:9. Anamorphic DVD transfers store the information in 16:9 vertically squeezed to 4:3; if the TV can handle an anamorphic image the signal will be de-anamorphosed by the TV to 16:9. If not, the DVD player will unsqueeze the image and add letterboxing before sending the image to the TV. Wider ratios such as 1.85:1 and 2.39:1 are accommodated within the 16:9 DVD frame by adding some additional masking within the image itself.
Within the motion picture industry, the convention is to assign a value of 1 to the image height, so that, for example, an anamorphic frame is described as 2.39:1 or simply '2.39'.
2.39:1 aspect ratio
This aspect ratio offers a very wide viewable area, and it's often used for epic movies.
1.85:1 (Letterbox)
American theatrical widescreen standard, slightly wider than the 16:9 ratio (see below). The addition of black borders is to keep the entire 2.39:1 picture, this process is called letterbox.
1.78:1 or 16:9 (Letterbox)
The 1.78:1 ratio is better known as 16:9, this is the one for the HDTV standard and widescreen televisions. The addition of black borders is to keep the entire 2.39:1 picture, this process is called letterbox.
The most common aspect ratio for TVs and monitors is currently 16:9, which also corresponds to the aspect ratio of TV shows. However, movies usually have an aspect ratio of 21:9, which will result in black bars above and below the picture if you watch it on your 16:9 screen. Normally, Smart TV allows users to adjust the aspect ratio manually. These video standards are from the source.
How to Set Up Right Aspect Ratio on HD TV?
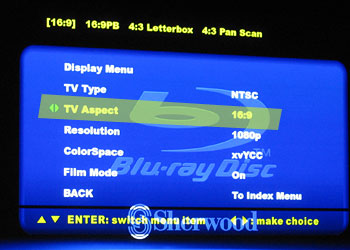
Simply get the appropriate remote control for your component and enter into the set-up menu. There will typically be a sub-menu for TV, video, or display settings and then a submenu for the TVs aspect ratio or shape. Make sure this setting matches the shape of your TV. If you own an older square TV it should be 4:3. If you own a new rectangular HDTV it should be 16:9. You can follow these steps:
Step 1: Power ON the TV, then press the Menu button on the remote control. (The Main Menu appears)
Step 2: Using the up and down arrow buttons on the remote, select Picture then press ENTER. (The selection bar moves from the left side of the menu to the right side of the screen)
Step 3: Using the up and down arrow buttons on the remote, select Screen Adjustment then press ENTER. (The Main menu disappears while the Screen Adjustment menu appears)
Step 4: Using the up and down arrow buttons on the remote, select Picture Size then press ENTER.
Step 5: Using the up and down arrow buttons on the remote, select Aspect Ratio you prefer, then press ENTER.
Note: Some aspect ratios will be grayed out depending on the TV source and Resolution of the incoming signal.
Once you have selected an Aspect Ratio of your choice, press EXIT to exit the Menu. Make sure you adjust this setting for all appropriate video devices. It will need to be separately made for each DVD, Blu-ray, satellite receiver, or cable box you own.
Change Aspect Ratio with video tools
If your monitor doesn't allow you to change aspect ratio, you can use some video tools to change video aspect ratio from 4:3 to 16:9 or adjust 16:9 to 4:3 for your display. Pavtube Video Converter Ultimate can help you adjust video aspect ratio to 4:3, 16:9, 3:2, 2:1, etc. It allows you to import normal 4K/HD/SD MP4, MKV, AVI, WMV, etc video even including commercial Blu-ray and DVD movies to change their aspect ratio. Besides, you can specify the output format in new video/audio format such as H.265/HEVC, MP4, MKV, ProRes, AVI, 3GP, MP3, etc. What's more, you can crop the black area from the video when the wrong aspect ratio results in black bars above and below the image.
Step 1. Load video
Run this video converter on Windows PC (Mac version is also available), and click “File” to import your DVD sources.

Step 2. Select a compatible format
Click the format bar to choose a proper video format for your device.

Step 3. Set proper aspect ratio for 4:3/16:9 display
a.Set proper aspect ratio for a 4:3 display
If your display screen or HDTV is in 4:3 aspect ratio, here you need to set nothing. The default settings will result in letterboxed DVD videos with black bars above and below like the below image (720*480, 4:3) shows.

b. Set proper aspect ratio for a 16:9 display
If you want to enjoy a 16:9 display, and don’t mind that the picture/image will be stretched too much, click “Edit” on menu bar to switch to “Video Editor” interface, tap on “Crop” and choose “Stretch” from “Output Mode” dropdown list. Then the black bars will disappear on the output window.
How to Get the black bars off?
This video converter is designed to cut off black bars/edges to enable you to get a better enjoyment. The preview window and output window can ensure precise cropping. Drag the green frame in preview window to get rid of black bars/edges.
Tips: To avoid video playback with black bars/edges, you can click “Settings” go to “Profile Settings” to change sizes and you can choose “Original”, “1920*1080”, “1208*720”, “1440*1080”, etc under the “Size” dropdown list.

Step 4. Convert video with right aspect ratio
Go back to the main UI and click “Convert” to start to convert your video and then you can enjoy them on your 4:3 or 16:9 displays with correct or proper aspect ratio.
Reference Links:
http://www.divxland.org/en/article/4/video_aspect_ratios#.V_rqr5DY4aB
https://en.wikipedia.org/wiki/Aspect_ratio_(image)
Useful Tips
- Solve VLC MKV Integrated Subtitles Error
- Watch 3D Movies on ASUS Windows Mixed Reality Headset
- Top 10 VidCoder Alternatives
- 10 Places to Get 4K Ultra Movies and TV Show for 4K TV
- Get A Way to Play ISO Files on Samsung TV From USB or NAS
- Upload ISO Files to Google Drive for Accessing on Smartphone or Tablet

 Home
Home Free Trial Video Converter Ultimate
Free Trial Video Converter Ultimate





