PGS subtitles consist of a series of bitmapped images and aren't actually "text" at all. PGS subtitles on a blu-ray are 1920x1080px resolution images, for instance, which is a 16:9 aspect ratio. When making the blu-ray, black letterboxing is added to the video so that it ends up as a 16:9 ratio 1920x1080px video when rendered. When content is ripped from a blu-ray, the letterboxing is typically removed so that only the video itself remains, but if you ripped Blu-ray to lossless MKV, the PGS subtitle will be preserved.
But the thing is that even you kept Blu-ray PGS subtitle in MKV container, you might also lose subtitles when playing this MKV file in VLC, WD TV Live box, etc since many media players couldn't support PGS subtitles. In most cases, you need to rip MKV PGS subtitle to SRT subtitle on the fly. SRT subtitles are text files and don't suffer from the same sort of issue.
How to Convert MKV PGS Subtitles to SRT subtitles?
Here’s a decent free tool for extracting/converting PGS subtitles from MKV: SubtitleEdit
1. Open up Subtitle Edit, follow “File>>Import subtitle from Matroska file…” and browse to the MKV source video.
2. Select desired pgs subtitles from MKV.
3. Choose an OCR method to recognize and convert the PGS image subtitles. Click “OK” after OCR proof completed.
4. Select “SubRip(*.srt)” as output format and click “Unbreak”.
Now you have successfully converted MKV PGS to SRT. Name it as the MKV file and put the SRT subtitles into the folder that contained MKV video. The next time you can play the MKV SRT files on WD TV Live box, VLC, HD TV, etc with subtitles.
How to Hardcode subtitles to MKV files,
Sometimes, when you play videos with subtitles on HD TV, you can't see the subtitles cause HD TV needs to read video and subtitle two files and the names of the two files must be the same. In addition, there maybe is some other requirements. Anyway, if you don't need to turn on/turn off subtitles, you can choose to hardcode MKV PGS files. Then the subtitle will be hard burn to the video, not in a single subtitle file. In this case, your TV don't need to read two files simultaneously. To hardcode subtitles to MKV files, you need to use another video tools.
Pavtube Video Converter Ultimate is a video transcoder that can convert video formats and rip Blu-ray and DVD. It can add external subtitles to videos while makes you choose desired subtitle streaming and hard burn it to video during video conversion process. Now, let's start to use it to convert MKV PGS files.
1. Add MKV PGS files to the software by clicking "Files" > "Add video/audio". Note, when video is imported, the main title will be checked automatically.
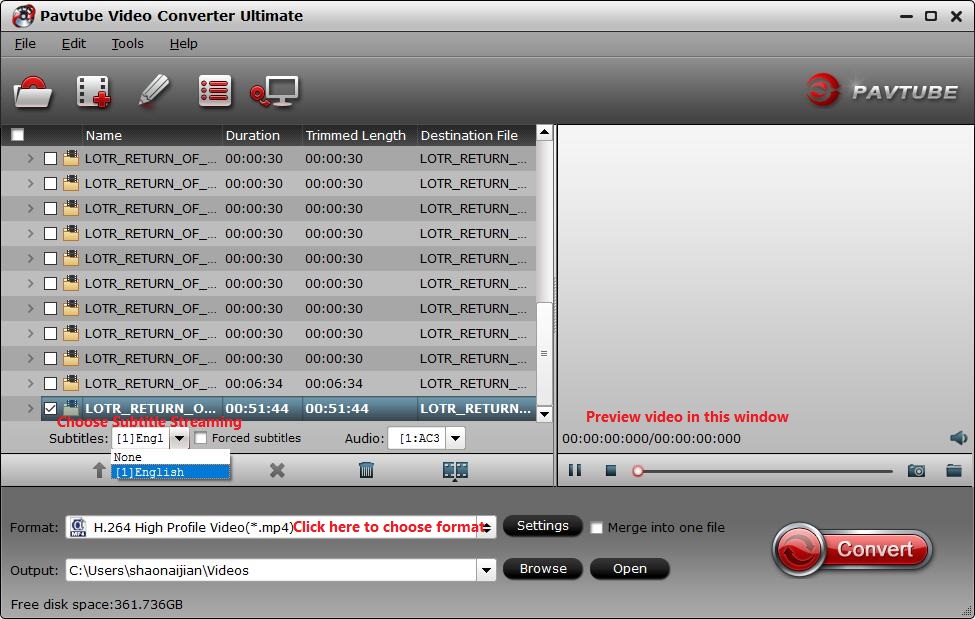
2. In "Subtitles" box at the bottom of the chapter list, you can select your subtitle streaming. If you don't subtitles showing unless the actors are saying a foreign language, when you select the subtitle streaming, you can tick "Forced subtitle".
3. In "Format" drop-down list, you can choose to MKV format while you also can change MKV format to MP4, AVI, WMV, etc.
4. Finally, press on "Convert" button at the right bottom corner to start to convert MKV PGS files to MKV, MP4, AVI, etc with hardcoded subtitles.
What's more, Pavtube Video Converter Ultimate also can directly rip Blu-ray to MKV with hardcoded subtitles only if you import Blu-ray to the software, choose subtitle streaming and output MKV format then start the process. Done. Pavtube Video Converter Ultimate can decrypt Blu-ray AACS, BD+, MKBv61, MKBv62, etc, which is more powerful than many other Blu-ray ripping tools in the market even MakeMKV.
Supplement: Subtitle Extractor for Blu-ray/DVD
Pavtube ByteCopy can extract srt subtitles from Blu-ray and DVD discs and also can directly rip Blu-ray to lossless video or mutli-track video with forced subtitles, preferred subtitles, multi-track subtitles.

 Home
Home Free Trial Video Converter Ultimate
Free Trial Video Converter Ultimate





