How to enjoy Blu-ray movies on HDTV with WD TV Live Plus HD Media Player?

When backing up Blu-ray Discs for enjoying on HD TV with WD TV Live Plus HD Media Player, there are many ways to choose from. To keep lossless quality for high-definition TV, you can either copy m2ts streams straightly from BD, or make the whole BD into an ISO image file. But there is a problem here- the WD TV Live Plus will not allow you to forward movie or select a chapter to start with when playing BD ISO or m2ts clips. So many WD TV uses turn to MKV format, which holds a whole movie in a single file including lossless video, multiple HD audio tracks and subtitles. But another issue comes up- subtitles are not displayed as you watch ripped movie on HDTV, because WD TV Live Plus HD Media Player does not supports PGS subtitles in MKV container. In order to have subtitles displayed correctly, you have to extract the subtitles and convert it to a format that Live Plus does support, like srt, ssa, sami, etc. What is the best and easiest way for copying Blu-ray for watching on HDTV with WD TV Live? Our answer is, rip Blu-ray with Pavtube ByteCopy.
Pavtube ByteCopy rips Blu-ray to MKV with original video and audio quality. You can keep multiple audio tracks and meanwhile convert the Blu-ray PGS subtitles to vobsub, which can be read by WD TV Live Media Players. Find below a basic guide of how to copy Blu-ray Disc to lossless MKV file and convert the PGS subtitles for Western HD media players.
Software Availability and notes:
- Trial of Pavtube ByteCopy for PC (Windows XP, Windows Vista, Windows 7 compatible)
- Trial of Pavtube ByteCopy for Mac (Mac OS X 10.5 and above)
Note 1: A trial copies 7 discs only. There will be a Pavtube logo on converted videos (not on copied ones).
Note 2: You’ll need a Blu-ray Disc drive to read BD.
Guide:
Backup Blu-ray movie and convert PGS subtitle for WD TV Live Plus HD Media Player
Step 1. Run Pavtube ByteCopy, and click “Load Disc” button to import movie files from copy-protected Blu-ray Disc/DVD.
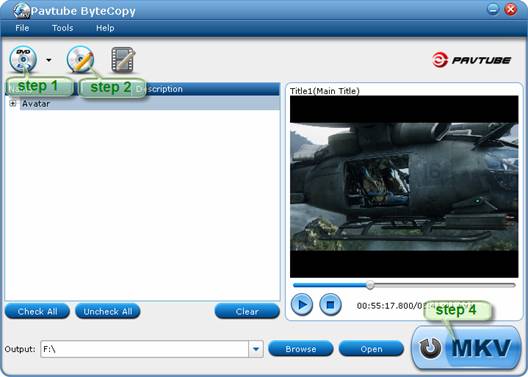
Step 2. Highlight the movie directory; click the “Edit Disc” button to select desired subtitles and audio tracks you’d like to keep. The software keeps all subtitles and audio streams by default, so just uncheck the ones you don’t want.
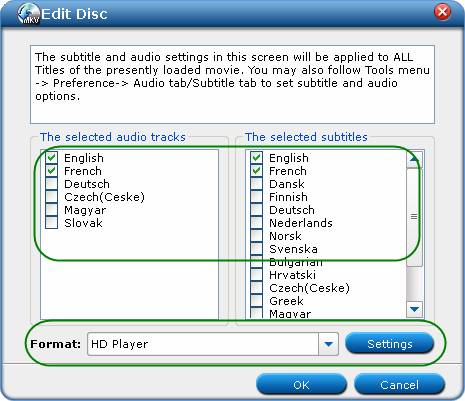
Step 3. Choose “HD Player” in dropdown list of “Format” box, and click “Settings” button. Here you uncheck the “Encode” box for video and audio stream to pass-through the original BD streams, and check the “Encode” box under “All Subtitle Streams” to set “dvdsub” for WD TV Live Plus HD Media Player playback. Press “OK” to confirm.
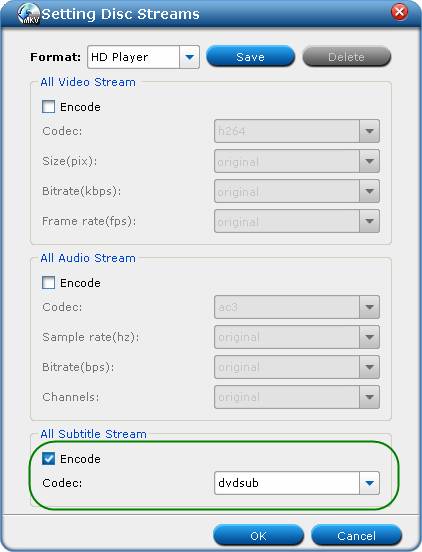
Step 4. Back to the main interface, and press the “Convert” button to start backing up Blu-ray movie to MKV file. In this way the main movie with subtitles and audio tracks will be extracted and packaged into MKV container format without transcoding to ensure you get lossless movie clips; and the PGS subtitles will be converted into vobsub format. You get original Blu-ray videos with HD audios (TrueHD, DTS-MA, AC-3, DTS, etc) and subtitles, and correct display of Blu-ray subtitles for enjoying Blu-ray movies with WD TV Live HD Media Player.
Why should a WD TV user choose Pavtube ByteCopy for BD backup:
- Lossless video quality. Pavtube ByteCopy can copy Blu-ray contents to MKV without changing anything. You get highest possible video quality, i.e. original Blu-ray video contents, just in a different container format. And WD TV Live handles Blu-ray contents well.
- Fast forward and chapter locating. Original chapter structure is preserved. You can quickly skip to any chapter you like when playing MKV.
- Proper subtitles display. Since Western Digital players do not support Blu-ray PGS subtitles in MKV file, Pavtube ByteCopy converts the subtitles to vobsub when ripping Blu-ray for WD TV media players.
- Fast speed. When ripping Blu-ray in “lossless” mode, it takes around an hour to copy a 25GB and 10 minutes to copy a DVD 5.
- Flexible audio output. Audiophiles can pass-through Dolby TrueHD, DTS-MA, and LPCM audio to MKV so as to send the audio to AV receiver for de-coding and reproducing the surround sound faithfully (studio effects). Average users can down convert 7.1 audio to Dolby Digital 5.1 or stereo.
- Pavtube ByteCopy always keeps a pace with latest Blu-ray copy-protections, and registered users can upgrade Pavtube ByteCopy for free whenever a new version is released.



