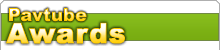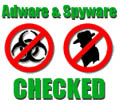-
Guide: How to convert DVD to MOV with Pavtube DVD Ripper
This guide provides the exact solution to you, if you want to convert DVD to MOV to play on QuickTime Player.
About DVD
DVD generally stands for Digital Video Disc or Digital Versatile Disc. There are VOB, IFO, BUP files in the folder named VIDEO_TS, under the DVD folder. The VOB files generally contain showing data like video, audio, subtitle, etc. The IFO files contain the navigation information of how the data show up. The BUP files are the backup of the IFO files.
About MOV
MOV, the QuickTime Movie file format, functions as a multimedia container file with one or more tracks. Many digital cameras record video and output video in MOV format. Since QuickTime 7, H.264/MPEG-4 AVC codec is supported.
Currently, QuickTime Player does not support DVD file. However, you can convert the DVD movie to MOV as QuickTime movie with Pavtube DVD Ripper. Pavtube Ripper converts DVD to MOV files with H.264 and MPEG-4 at super fast conversion speed.
1. Run Pavtube DVD Ripper.
2. Load DVD movie to the program.
Add DVD video by clicking "DVD ROM " or "DVD Folder to load the entire DVD, or click the "Load IFO" button to import a title of the DVD.
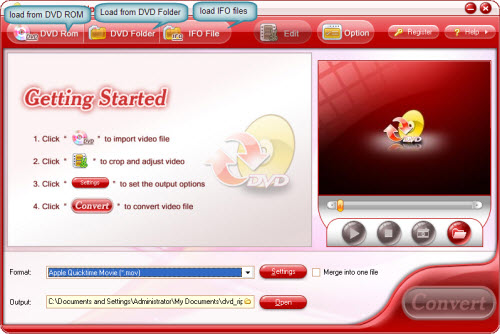
3. Select the profile with MOV as output format.
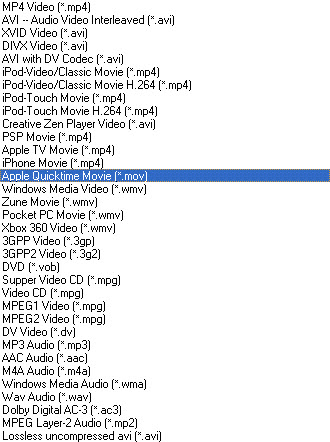
Click the Format box and select the MOV profile for conversion. The profile has been set with H.264 as video codec by default to provide high quality. Click the "Settings" button if you want to change video codec or other settings like bit rate, frame rate and so on.
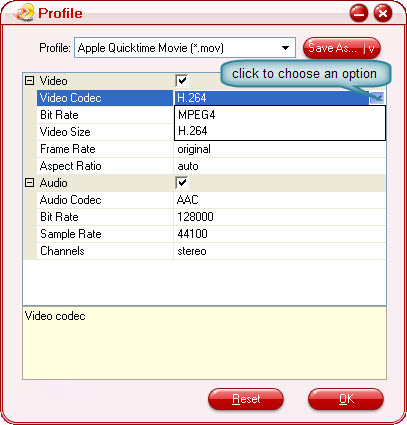
Pavtube DVD Ripper offers MPEG4 and H.264 as the video codec for MOV file. MPEG4 absorbs many features of MPEG-1 and MPEG-2 and other standards. It can be used as the compression of audio and video data for web streaming media, and works efficiently with low bit rate. H.264 is also known as MPEG-4 Part 10 and MPEG AVC (Advanced Video Coding). The video with H.264 provides good video quality at a lower bit rate than that with other compression codec, even half of the bit rate of MPEG-2.
Change other settings if you want to specify the output file, and click the "OK" button to save the settings to the files.
4. Start conversion.
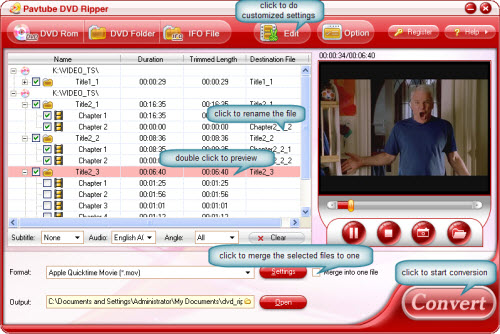
Check the titles and chapters you want to convert, and click "Convert" to get the files under the "Ripping" window with conversion.
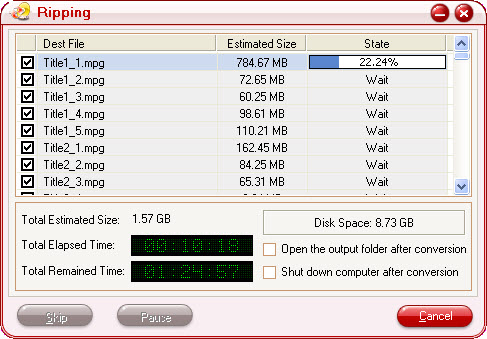
Free Trial
DVD Ripper (6.16MB)Buy Now
DVD Ripper (Only $35)
Pavtube Catalogue