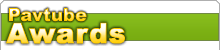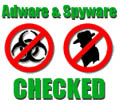-
Guide: How to convert DVD to AVI with Pavtube DVD Ripper
This guide shows you the way to convert DVD video to AVI format with uncompressed codec and less compressed codec to play on Windows Media Player, to further edit video, to import AVI video to PowerPoint, Windows Movie Maker, and so on.
About DVD
DVD generally stands for Digital Video Disc or Digital Versatile Disc. DVD, providing large space and interactive content, has been widely used as data storage of video, audio, games, presentation, and so on. For DVDs with movies, there are three kinds of files under the VIDEO_TS folder, i.e. VOB, IFO, and BUP files.
A VOB contains data for video (generally MPEG-2), audio and subtitles. IFO Files contain the data for player navigation, such as the start of a chapter, the control of subtitle, and so on. BUP files are just backup files of the IFOs.
About AVI
AVI stands for Audio Video Interleave. Defined by Microsoft, it can work as a container to be embedded with different codec, such as DivX, XviD, etc. The AVI video generally brings high quality, but occupies larger disk space. It is suitable for further video editing.
To get the AVI files, you need a converter to convert DVD to AVI with the segments you want. Pavtube DVD Ripper offers AVI formats with various codec, which will certainly meets your needs to play DVD on computer, to edit video, to import video to PowerPoint, etc.
1. Run Pavtube DVD Ripper
If you have not installed it yet, please download the free trial version of Pavtube DVD Ripper.
2.Add DVD video by clicking "DVD ROM " or "DVD Folder or IFO File ".
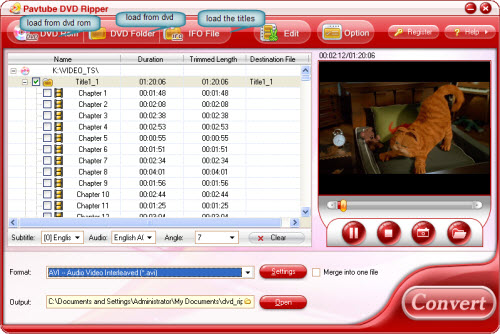
3. Choose the AVI format on the "Format" drop down box.
There are 6 profiles with AVI as output format.
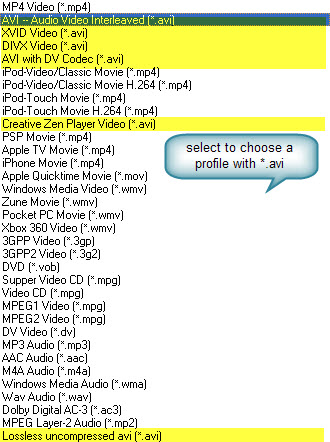
Pavtube DVD Ripper offer several options for AVI with uncompressed codec and less compressed codec.
The uncompressed codec is available for the profile "Losseless uncompressed avi". The profile is set with recommended settings, and you can also change the output format by clicking the "Settings" button.
There are six video codec for uncompressed AVI: BGR24, RGB555, YUY2, UYVY, and RGBA32.
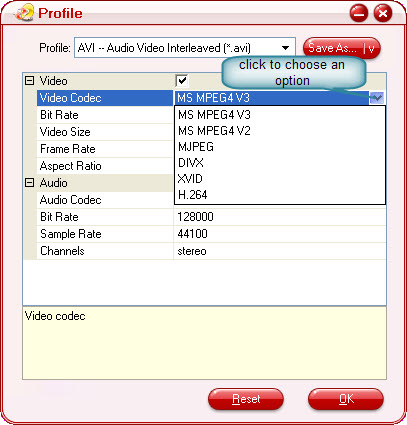
RGBA32 completely stores 4 color components: R (Red), G (Green), B (Blue), and A (Alpha). If a video does not include alpha channel, the alpha channel here will not come into effect.
BGR24 completely stores 3 color components: RGB. If a video does not include alpha channel, the effect of RGBA32 is the same as BGR24, but the output file with RGBA32 will be a quarter larger than that with BGR24. If a video includes alpha channel, but is encoded with BGR24, the alpha channel will be lost, i.e. there is no transparency.
RGB555 does not store all the 3 color components: RGB. There are 5 bits for each color component (8 bits for that of RGBA32 and BGR24). It does not display the gradual color change effectively.
YUY2 is different from RGB series. It uses YUV color space with 3 components: Y (luminance component),
U (chrominance component), V (chrominance component), not RGB. The file with YUV2 is a bit worse than that with RGBA32 or BGR24, but better than RGB555.
UYVY is the same as YUY2, but the storing sequence is different. The file with UYVY is the same as that with YUY2.
The output quality differs slightly. The following comparison works as a reference.
RGBA32 >= BGR24 > YUY2 = UYVY > RGB555
Please choose the codec according to the source file. You'd better choose BGR24 if there is no alpha channel with the video, as the effect is the same as that with RGBA32. Choose RGBA32 if there is alpha channel.
There are 5 profiles for AVI with less compressed codec, AVI – Audio Video Interleaved, XVID Video, DIVX Video, AVI with DV Codec, Creative Zen Player Video.
The profile for Creative Zen Player Video is particular for Creative Zen with preset image dimension and video bit rate. You can choose the codec from DivX and XviD.
DV AVI can be transferred to digital camcorder.
The video codec: MS MPEG4 V3, MS MPEG4 V2, and MJPEG here are for "AVI – Audio Video Interleaved".
The compressed codec in Pavtube DVD Ripper are based on YUV color space. Generally speaking, with the same bit rate, the quality of the compressed codec shows up the following
H.264 >= XVID > MS MPEG4 V3 / V2 > MJPEG
DivX is a commercial codec, and the ripper uses the free DivX 3.
Please note that you shall install related codec if you want to play the output AVI on computer, such as DivX, XviD.
You change also change other settings like Bit Rate, Video Size, Frame Rate, etc. to make it work as what you expect. Click on "Save as", if you want to save the format for future references with the parameters you set. Click the "OK" button, and the format will be applied to all the files. Click "Reset" to get the default parameters of the profile.
4. Check the box for the files you want to convert, and then you may start conversion.
After conversion, just click the "Open" button, and you will find the output AVI files.
Pavtube DVD Ripper also offers other settings for you to edit the video and audio. Select a file and click on "Edit" button to change the brightness and contrast, trim the video with duration, cut off undesired pixels, and so on. Download Pavtube DVD Ripper if you want to convert DVD to AVI.
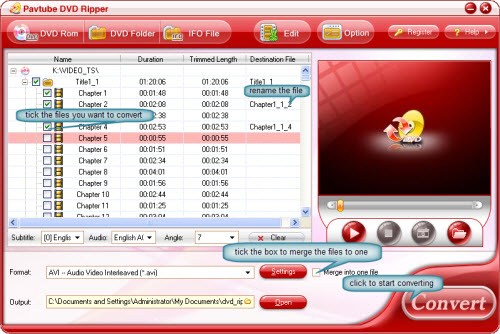
Related Article: How to choose the right codec when you cannot play AVI?
Related Article: Understanding Different Compression of AVI
Free Trial
DVD Ripper (6.16MB)Buy Now
DVD Ripper (Only $35)
Pavtube Catalogue